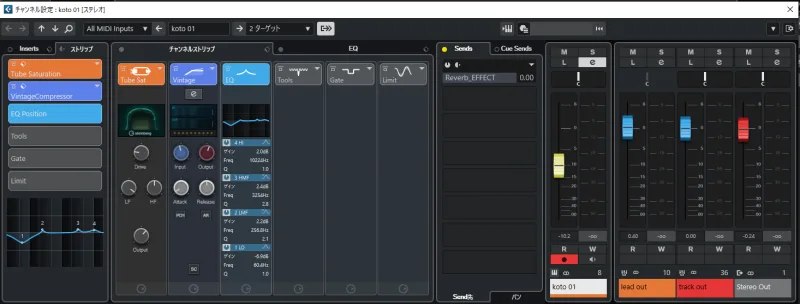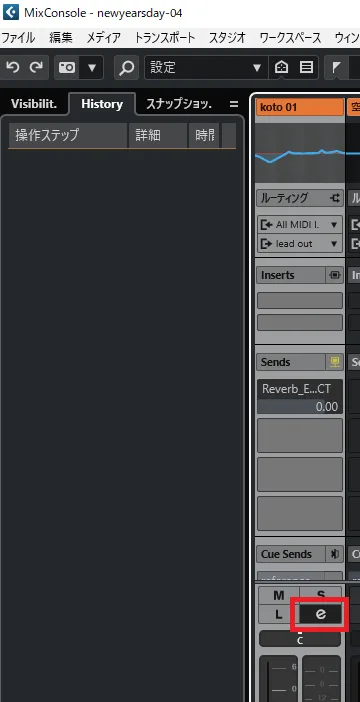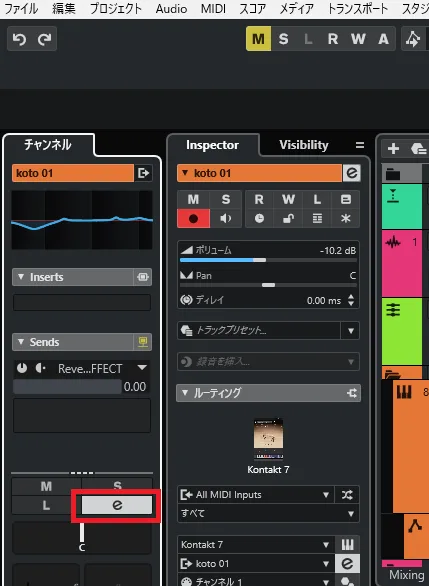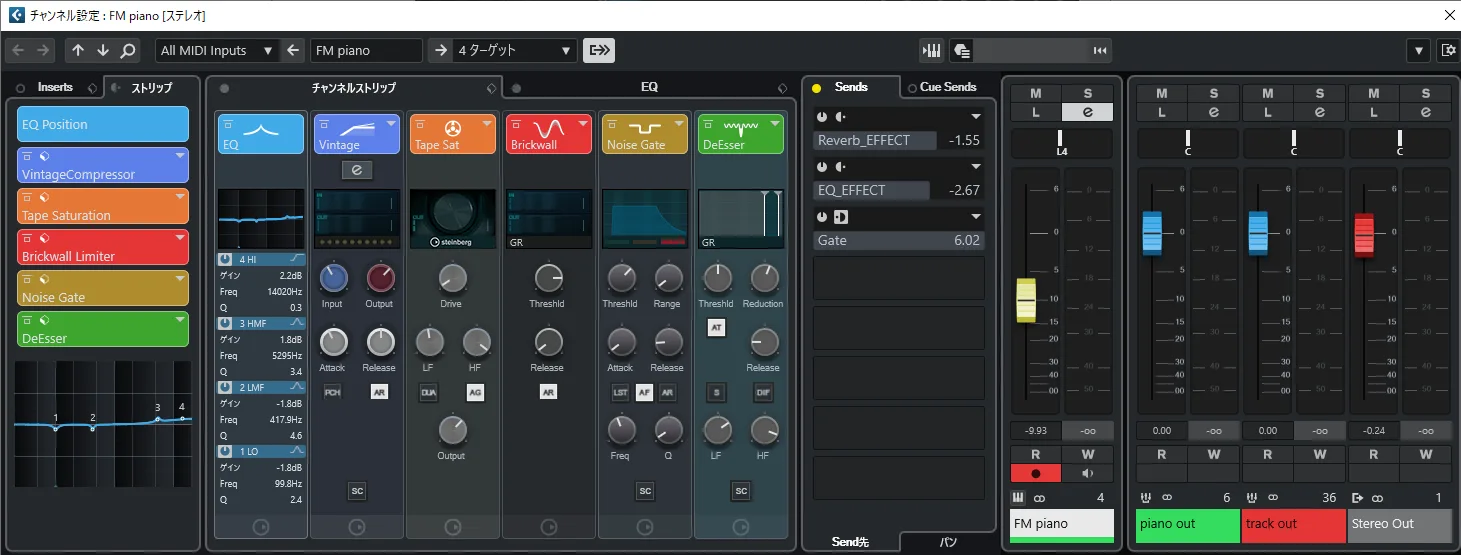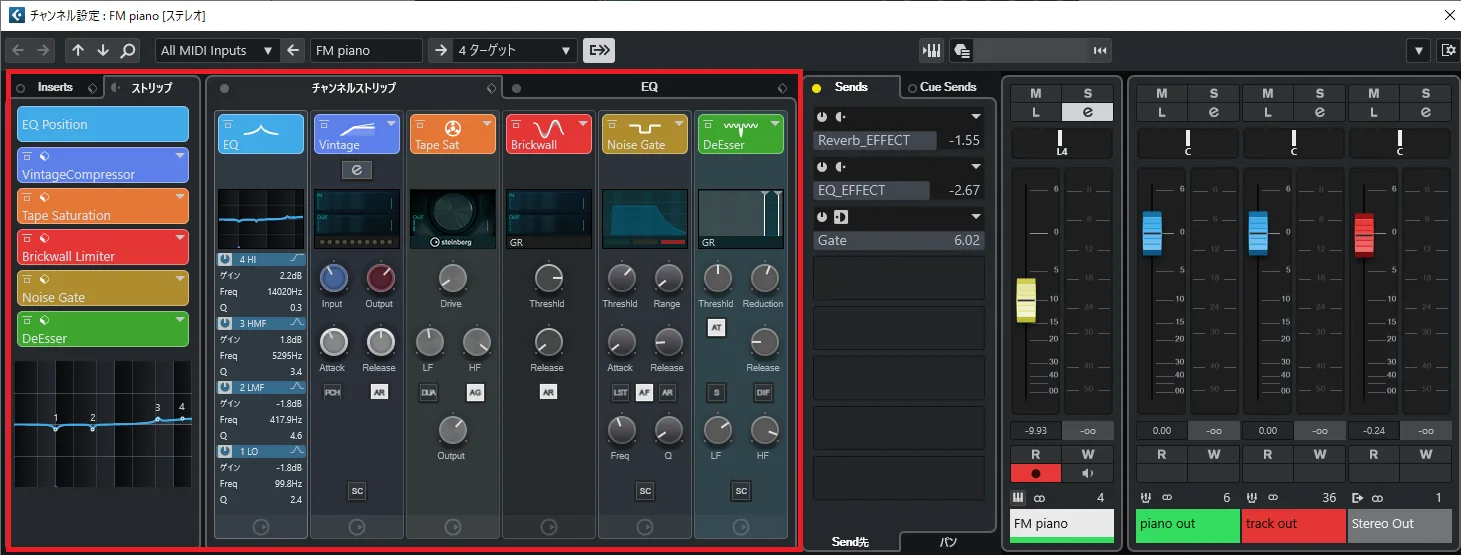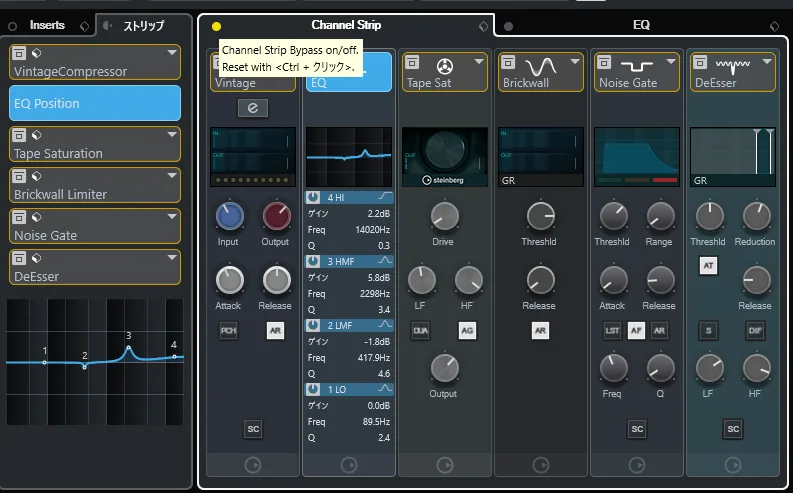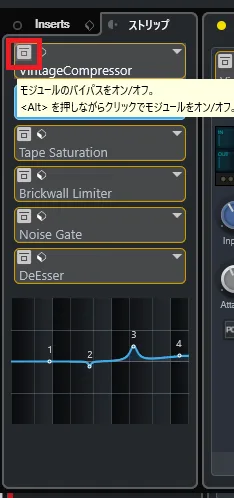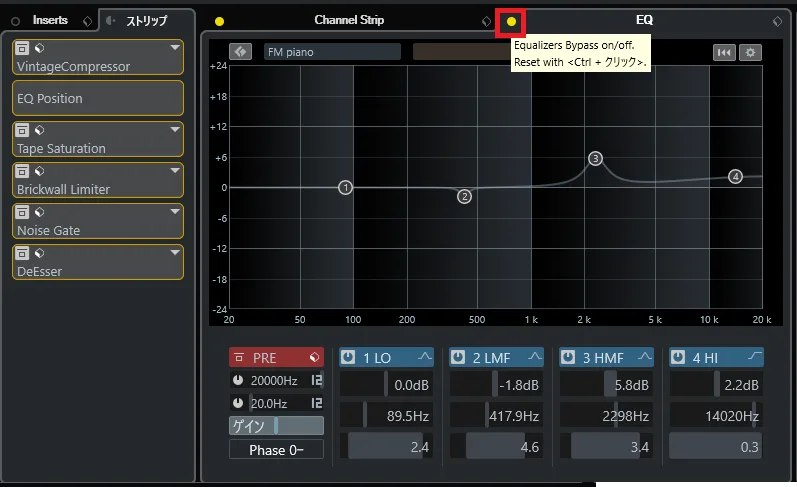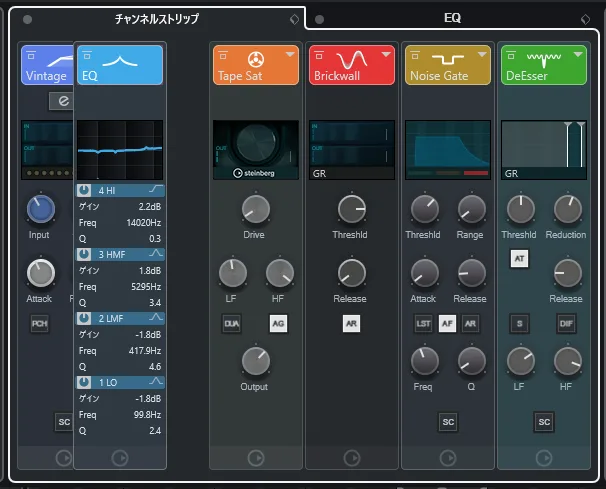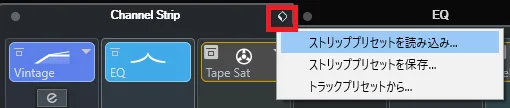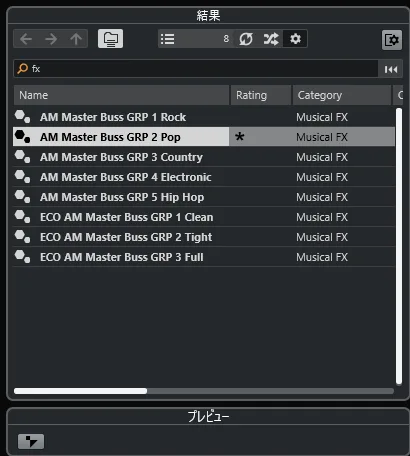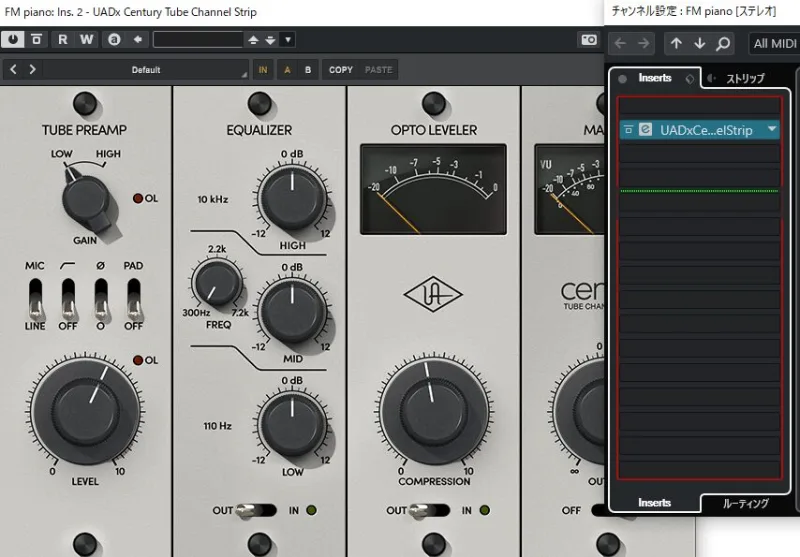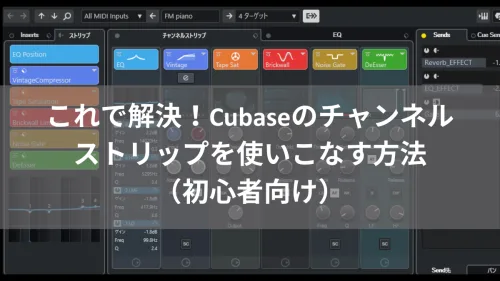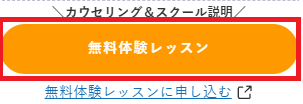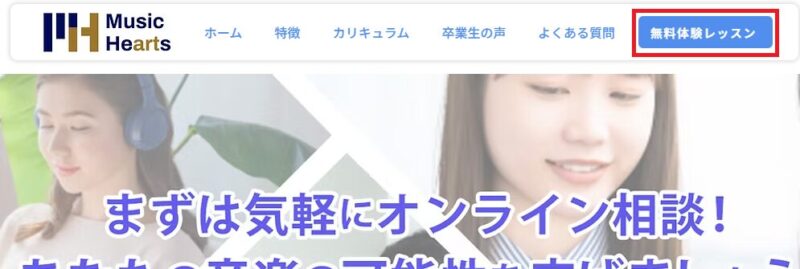タグ
これで解決!Cubaseのチャンネルストリップを使いこなす方法(初心者向け)
広告とAI生成素材が当ページに含まれています。
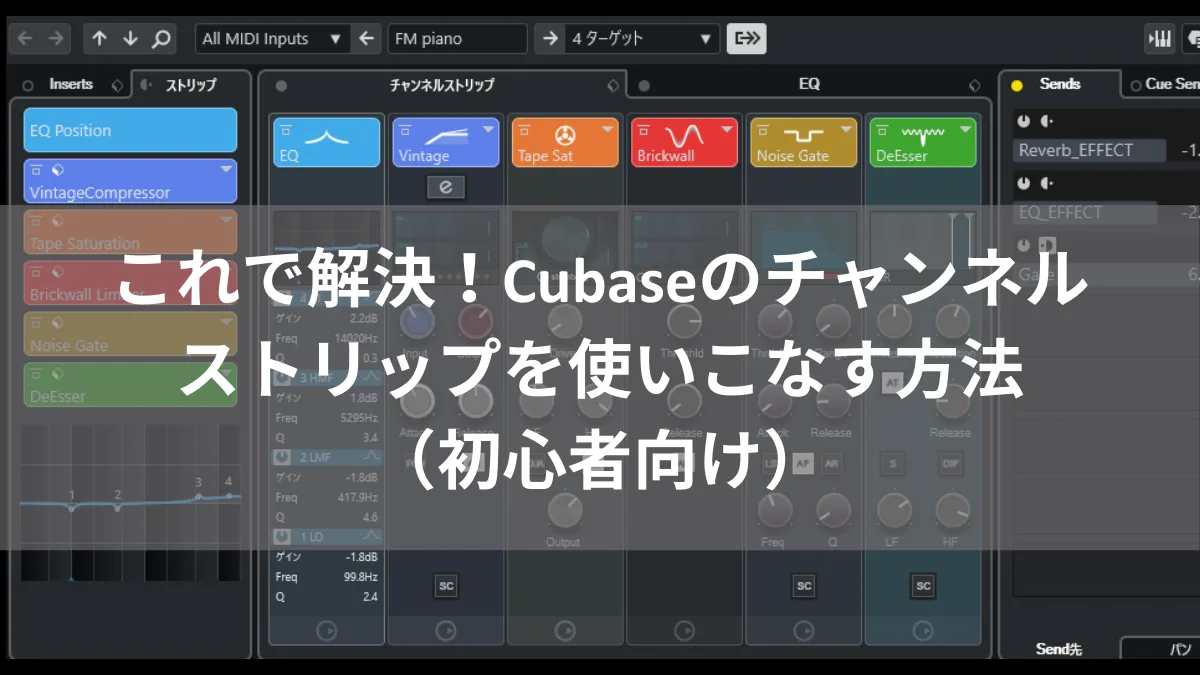
実例はCubase Pro 13 (Windows)です。
 tetsu7017
tetsu7017Cubaseを使用し始めたころ、チャンネルストリップという名前の意味も判っておらず、エフェクトインサートとの違いを理解できてませんでした
この投稿の対象者
- Cubase Pro/Artist ユーザーでチャンネルストリップがよくわからない初心者
- Cubase購入を検討されている方
この投稿を読むメリット
- チャンネルストリップが理解でき活用できるようになります
クリックして読める「目次」
Cubaseのチャンネルストリップとは?
チャンネルストリップ(Channel Strip)とは、これは各チャンネルに内蔵されたエフェクトモジュールで、EQ(イコライザー)、コンプレッサー、リミッター、ゲートなど、ミキシングに必要なツールを一括して操作できます。これにより、外部プラグインを使用せずに効率的な音作りが可能となります。具体的には、以下の要素が含まれます。
- 入力ゲイン(Input Gain): 入力信号のレベルを調整します。
- イコライザー(EQ): 特定の周波数帯域の音量を増減させ、音質を調整します。
- ダイナミクス処理: コンプレッサーやノイズゲートなどを用いて、音のダイナミクス(音量差)を制御します。
- パン(Pan): 音の定位を左右に配置します。
- センド(Send): エフェクト処理のために信号を他のバスやエフェクトに送ります。
- フェーダー(Fader): 最終的な出力音量を調整します。
これらの機能が一体化されていることで、各チャンネルごとに効率的な音声処理とミキシングが可能となります。また、プラグイン形式のチャンネルストリップも存在し、複数のエフェクトを一括して操作できるため、作業効率の向上やPCへの負荷軽減に役立ちます。
Cubaseの各グレードにおけるチャンネルストリップの搭載状況は以下のとおりです。
- Cubase Pro: フル機能のチャンネルストリップが搭載されています。
- Cubase Artist: 一部機能が制限されたチャンネルストリップが含まれています。
- Cubase Elements: チャンネルストリップ機能は搭載されていません。
初心者の方は、まず各チャンネルの基本的な操作(音量調整、パン設定、エフェクトの追加など)に慣れることをおすすめします。これにより、各トラックの音作りやミックスの基礎を理解し、よりプロフェッショナルなサウンドを目指すことができます。
「Channel(チャンネル)」の意味は信号の流れる経路です。音声信号が通る独立したルートを指します。DAWでは、各トラックや入力信号(マイク、ギター、シンセなど)がそれぞれ独立した「チャンネル」として扱われます。
「Strip(ストリップ)」の意味は縦長の操作パネルです。物理的なミキサー卓を想像すると、1つのチャンネルを操作する縦長の領域が「ストリップ」と呼ばれます。DAWの画面では、これがデジタル的に再現されており、縦方向に並んだ各種のコントロールが特徴です。
チャンネルストリップの使い方
チャンネルストリップは、各チャンネルの設定ウィンドウやMixConsole内でアクセスできます。これらのツールを活用することで、ミキシング作業の効率化と音質向上が期待できます。
Cubase Proには、各トラックに標準装備されたチャンネルストリップがあり、EQやコンプレッサーなどのエフェクトを一元的に操作できます。
STEP
チャンネル設定ウィンドウの表示
STEP
チャンネルストリップセクションの確認
STEP
エフェクトモジュールの有効化と設定
STEP
エフェクトチェーンの順序変更
チャンネルストリップを活用することで、外部プラグインを使用せずに多彩な音作りが可能となり、作業効率の向上が期待できます。
チャンネルストリップのコピー
トラック丸ごとのコピーになりますが、以下のトラックの名前をドラッグ&ドロップする方法で可能です。

MixConsoleで、設定をコピーしたいトラックのトラック名(例「Snare 1」)を選択し、コピー先のトラック(例「Snare 2」など)のトラック名へドラッグ&ドロップします。チャンネルストリップだけでなく、インサートしたエフェクトなども一緒にコピーされます。
広告の下に記事が続きます
チャンネルストリップとインサートエフェクトの順番と変更
チャンネルストリップ全体(エフェクトモジュール群の塊)とインサートエフェクトの信号ルート(処理の順番)を切り替えることが可能です。
デフォルトの設定
インサートエフェクト(プリ)→チャンネルストリップ→インサートエフェクト(ポスト)
になっています。
変更方法
チャンネルストリップ→インサートエフェクト(プリ)→インサートエフェクト(ポスト)
STEP
「ストリップ」左にあるアイコンをクリックする

STEP
チャンネルストリップがインサートエフェクトの前に移動します。

広告の下に記事が続きます
チャンネルストリップとインサートエフェクトの違い
チャンネルストリップ
- 概要: Cubase各トラックに標準装備されているエフェクト群で、EQ(イコライザー)、コンプレッサー、ゲートなどが含まれます。
- 特徴: これらのエフェクトは、視覚的で操作しやすいインターフェースを持ち、初心者でも直感的に音作りが可能です。
- 利点: 各トラックに最初から組み込まれているため、追加の設定なしで基本的な音質調整ができます。
インサートエフェクト
- 概要: トラックに個別に挿入(インサート)するエフェクトで、リバーブやディレイ、特殊なサウンド加工を行うプラグインなど、多種多様なエフェクトを自由に追加できます。
- 特徴: 必要に応じてエフェクトを選択・挿入し、順番を変更することで、音作りの幅を広げられます。
- 利点: 多彩なエフェクトを組み合わせて、独自のサウンドを追求できます。
主な違い:
- 組み込み vs. 追加: チャンネルストリップは各トラックに初めから備わっているのに対し、インサートエフェクトは必要に応じて追加します。
- 操作性: チャンネルストリップは視覚的で操作しやすく、基本的なエフェクトが揃っています。インサートエフェクトは多様なプラグインを組み合わせることで、より複雑な音作りが可能です。
- 用途: チャンネルストリップは基本的な音質調整に適しており、インサートエフェクトは特定の効果や高度な処理を行いたい場合に使用します。
ややこしくなりますが、上記のスクリーンショットのようにインサートに挿すチャンネルストリップもあります。
出典
まとめ
初心者の方は、まずチャンネルストリップで基本的な音質調整に慣れ、その後、必要に応じてインサートエフェクトを活用すると良いでしょう。
次の記事も、きっとあなたのお役に立ちます。気になる方はこちらからチェック!
Cubase初心者関連記事
マスタリング関連記事
最後まで読んでいただきありがとうございました。
DTMを独学で続けるのは限界?
スキルアップの近道は
「Music Hearts」
の無料体験レッスン
DTM(デスクトップミュージック)や作曲に興味があっても、
- 「何から始めればいいかわからない」
- 「独学だと伸び悩む」
- 「本当にプロのような音楽が作れるのか不安…」
と感じていませんか?実際、DTMは情報が多すぎて迷いやすく、途中で挫折してしまう方も少なくありません。
しかし、現役プロによるマンツーマン指導と、あなたの目標・レベルに合わせたオーダーメイドカリキュラムを提供する「MUSIC HEARTS」なら、未経験からでも着実に音楽スキルを高めることができます。
DTM独学の“壁”を乗り越えるには?
独学でDTMを学ぶと、つまずきやすいポイントがいくつもあります。
- 機材やソフトの選び方がわからない
- 作曲やMIXの基礎が身につかない
- モチベーションが続かない
- プロのアドバイスが得られない
こうした悩みを解決するには、現役プロから直接学び、実践的なフィードバックをもらうことが最短ルートです。
「Music Hearts」が選ばれる理由
- オンライン対応:全国どこからでも受講可能。忙しい社会人にも最適。
- 現役プロ講師によるマンツーマン指導:一人ひとりの目標やレベルに合わせて丁寧にサポート
- 専属マネージャーが学習を伴走:日々の不安や疑問もすぐに解消
- オーダーメイドカリキュラム:あなたの「やりたい音楽」に直結した内容で学べる
- 生徒限定コミュニティ:仲間と切磋琢磨できる環境が充実
まずは「無料体験レッスン」で
自分に合う学び方を発見
「本当に自分に合うか不安…」「いきなり入会はハードルが高い」と感じる方もご安心ください。
MUSIC HEARTSでは、入会前に『無料体験レッスン』を受けることができます。
- 無理な勧誘は一切なし
- 初心者でも安心して相談できる
- 体験後に日時変更も可能
まずは気軽に無料体験を予約して、あなたに最適な学び方やスキルアップの道筋をプロと一緒に見つけてみませんか?
まとめ
独学で限界を感じている方、プロの指導で本気で音楽スキルを伸ばしたい方は、ぜひ一度「MUSIC HEARTS」の無料体験レッスンをお試しください。あなたの理想の音楽ライフへの第一歩を、ここから踏み出しましょう。
\カウセリング&スクール説明/