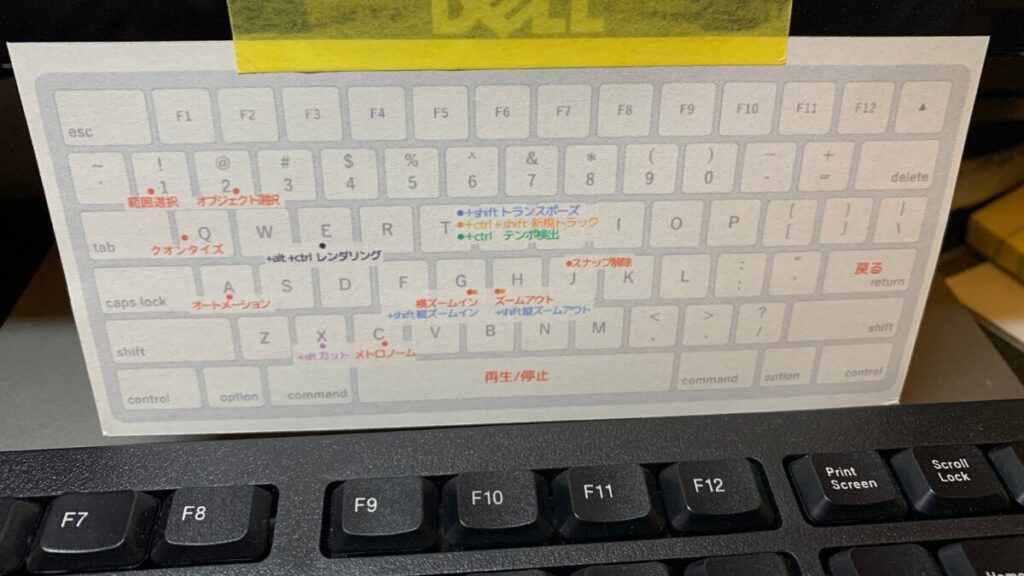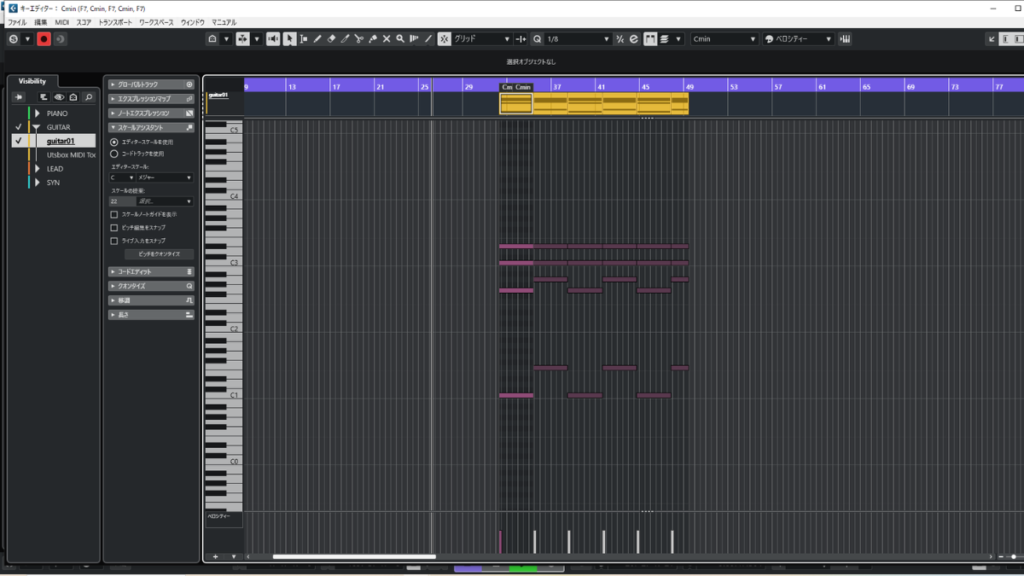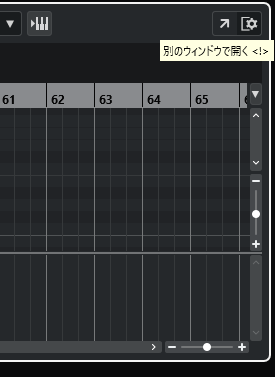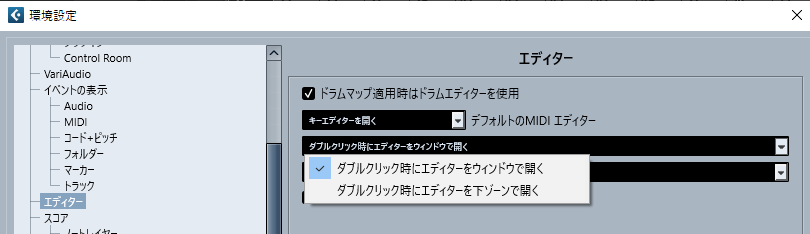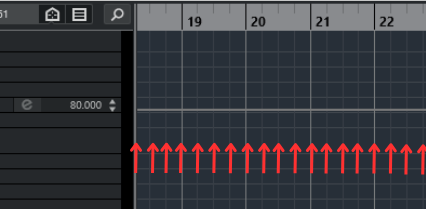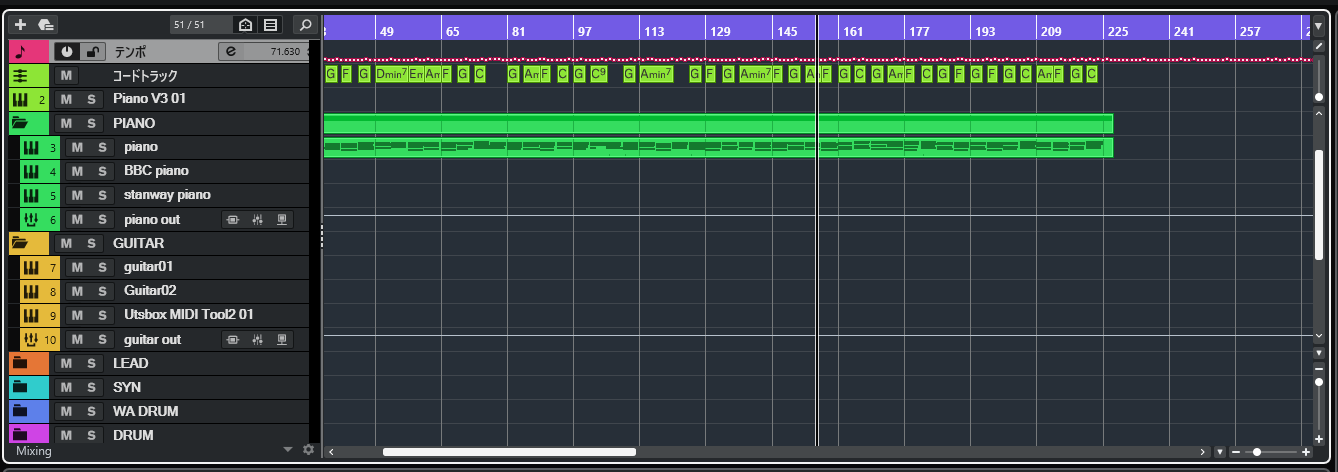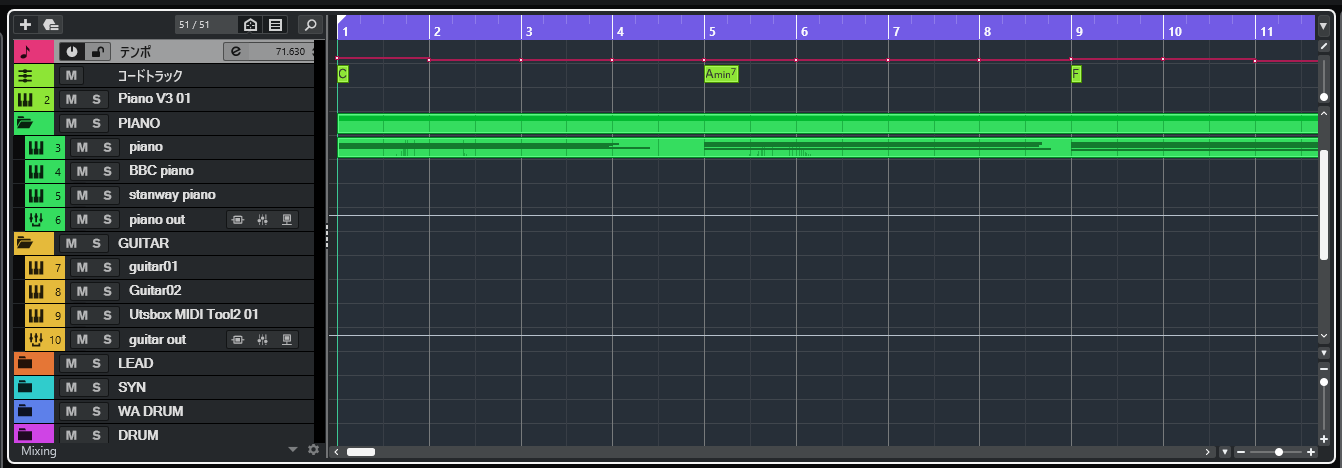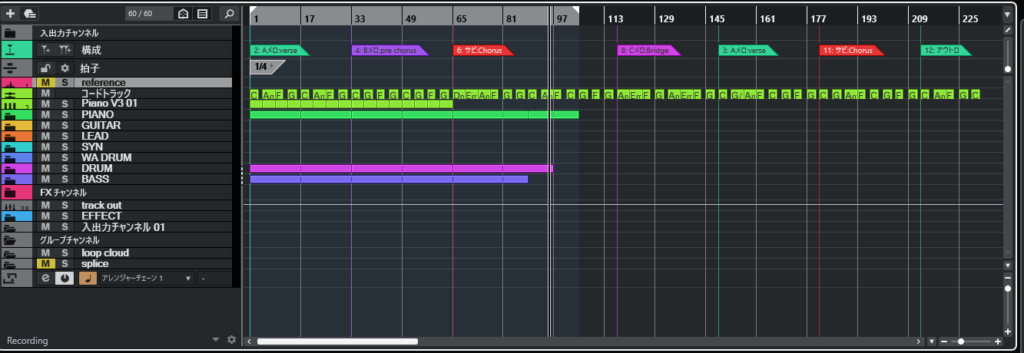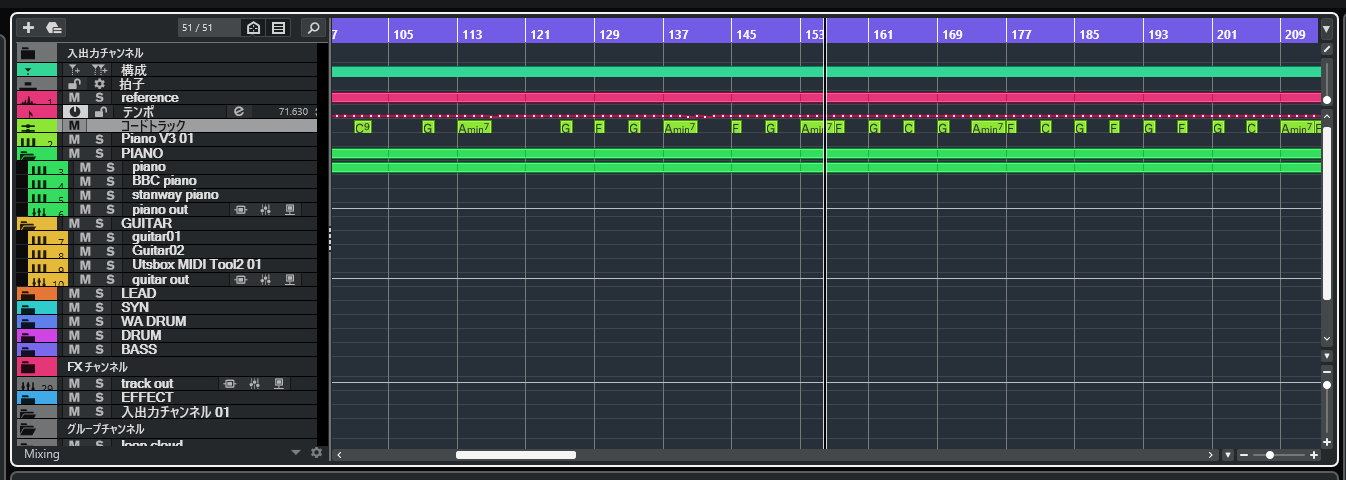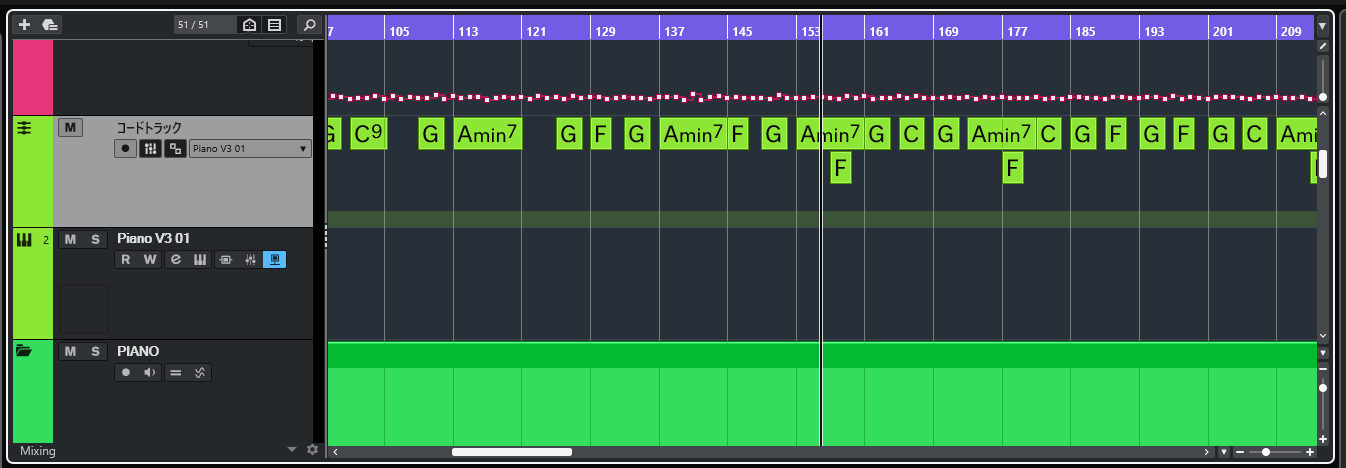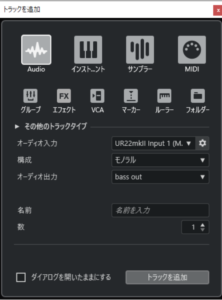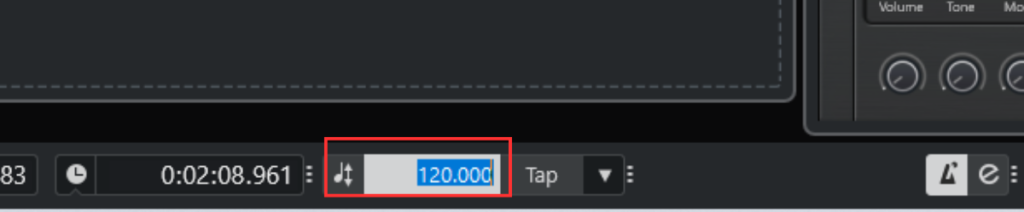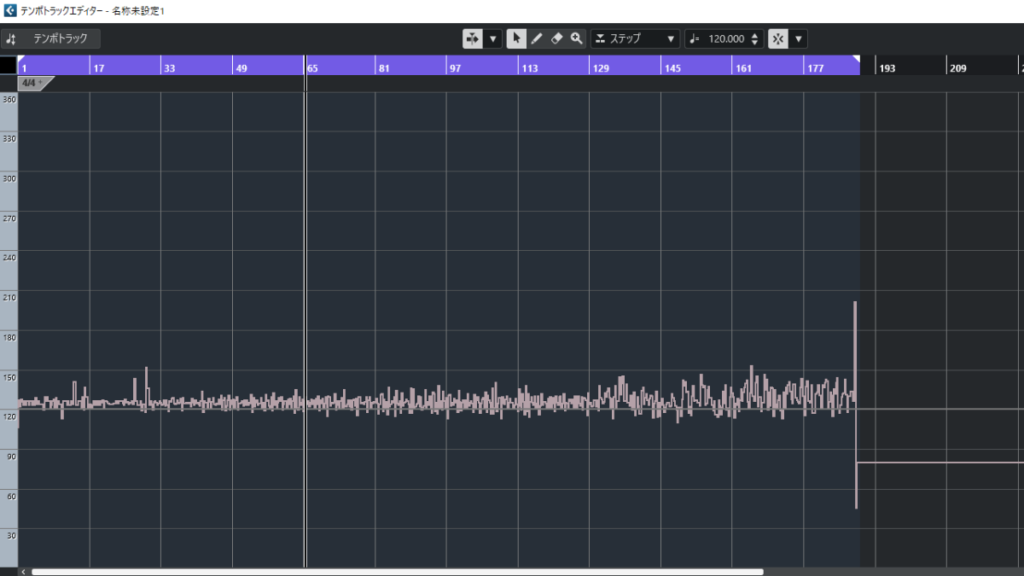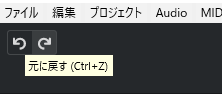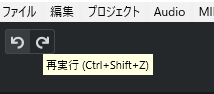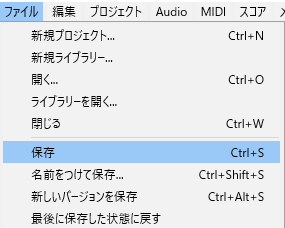Cubaseの覚えるべき便利なショートカット

実例はCubase Pro 13 (Windows)です。
Cubaseで作業効率を上げるために覚えておきたい便利なショートカットキーをいくつかご紹介します。
ショートカットを覚えることで作業時間の短縮が図れます。
DTM初心者であればなおさら知っておく必要があります。
ショートカットはたくさんありますので、基本となるものを中心にピックアップしてご紹介します。

筆者の体感上作業時間の2/3くらいに圧縮できるのではないでしょうか?
- Cubaseを使用しているDTM初心者
- 作業効率を向上させたい音楽制作の方
- ショートカットキーの活用方法を学びたい方
- 作業時間を大幅に短縮できるショートカットを習得できる
- Cubaseの操作がスムーズになり、制作効率が向上する
- 初心者でもわかりやすく、具体的な操作方法を学べる
Cubaseの基本のショートカット
Cubaseのショートカット一覧

これから説明するショートカットを配置したキーボードイラストを作成しました。
Cubaseのショートカット
再生・停止 (スペースバー)
スペースバーを押すことで、再生と停止を瞬時に切り替えられます。頻繁に使う基本操作です。
再生バーを開始位置に戻す 「,」
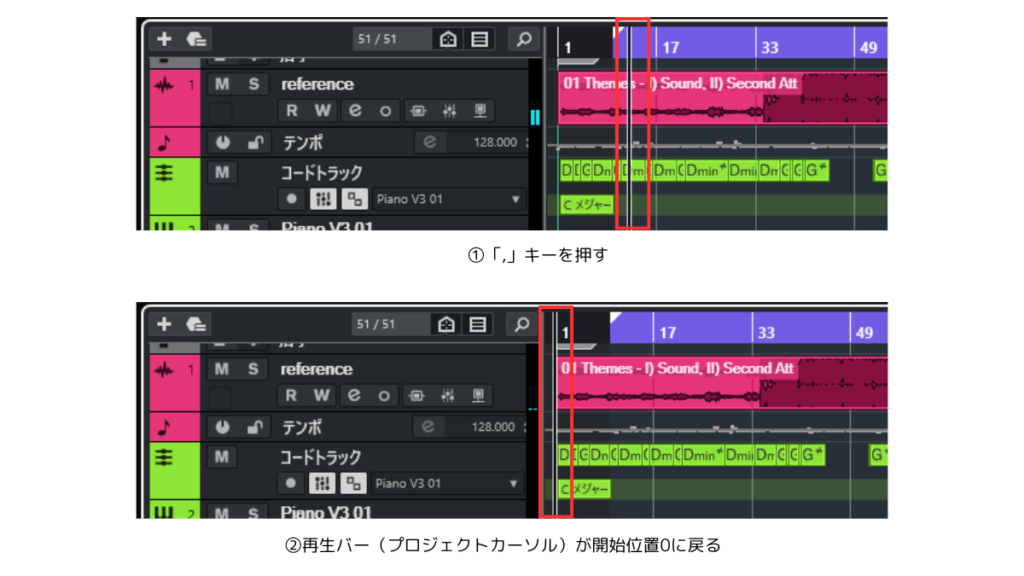
「,」キーを押すと、再生バー(プロジェクトカーソル)がプロジェクトの開始位置に瞬時に戻ります。新しいセクションの再生を開始する際に便利です。
キーエディター画面「Enter」/「Return」 (Mac)
「Enter」/「Return」でキーエディター(ピアノロールの別ウインドウ)が全画面表示、または閉じるになります。
キーエディタ-を表示させるには、下記の方法1または方法2のどちらかでOKです。
クオンタイズ設定 「Q」
クオンタイズを適用する際に「Q」を押して、指定したグリッドに音符をスナップさせることができます。正確なリズム調整が可能です。

覚えるならquantizeクオンタイズの「q」ですね
クオンタイズとは、録音されたMIDIやオーディオのタイミングを自動的に補正し、グリッドに沿った正確なリズムに揃える機能です。演奏時に少しずれたノートや音符を、指定したタイミングに整列させることができます。
スナップ機能とは、タイムライン上のイベントやカーソルが指定したグリッド(小節や拍など)にピタリと吸着するように配置される機能です。これにより、タイミングの正確な調整が簡単になり、音楽のリズムやテンポに沿った編集が可能です。このスナップ機能は、イベントの先頭をグリッドに吸着させる設定になっています。そのため、イベントの末尾は自動的にグリッドに揃いません。イベントの末尾をグリッドに揃えたい場合、以下の方法があります:
- イベントの長さを手動で調整する:
- イベントの右端にカーソルを合わせ、ドラッグして長さを調整します。この際、スナップ機能をオンにしておくと、グリッドに合わせて調整しやすくなります。
- クオンタイズ機能を使用する:
- イベント全体を選択し、クオンタイズを適用することで、イベントの開始位置と終了位置をグリッドに合わせることができます。ただし、クオンタイズ設定によっては意図しない位置に移動する可能性があるため、注意が必要です。
オブジェクト選択ツール 「1」
「1」キーでオブジェクト選択ツールに切り替え、イベントや部分を簡単に選択できます。頻繁に使用する操作の一つです。
イベントは、クリップをタイムライン上に配置する際に作成される表示要素です。イベントはプロジェクトの再生における具体的な時間と場所を管理し、長さを調整したり、特定の部分を再生したりできますが、元のクリップには影響を与えません。この構造により、イベントごとに異なるエフェクトをかけたり、リズムに合わせた配置変更が自由に行えます。
クリップは、Cubaseの「プール」に保存されるオーディオやMIDIの元データを指します。オリジナルの録音ファイルやインポートされたデータそのものであり、プロジェクト内で複数回利用することが可能です。クリップ自体に直接変更は加えず、編集や配置に使用される要素が「イベント」となります。
範囲選択ツール 「2」
「2」キーで範囲選択ツールに切り替え、個々のクリップやイベントを操作できます。直感的な編集が可能です。
横方向のズームアウト 「G」 または「Ctrl」+スクロール下
「G」で イベントディスプレイやキーエディター(ピアノロール) のズームアウト、または「Ctrl」+マウススクロール下方向
引いて見る、全体が見渡せる、俯瞰するかたちになります。プロジェクト全体の把握に役立ちます。
横方向のズームイン 「H」 または「Ctrl」+スクロール上
「H」でイベントディスプレイやキーエディター(ピアノロール)のズームイン、(または「Ctrl」+マウススクロール上方向)
寄って見る、細かく見る、仰視するかたちになります。詳細編集に役立ちます。
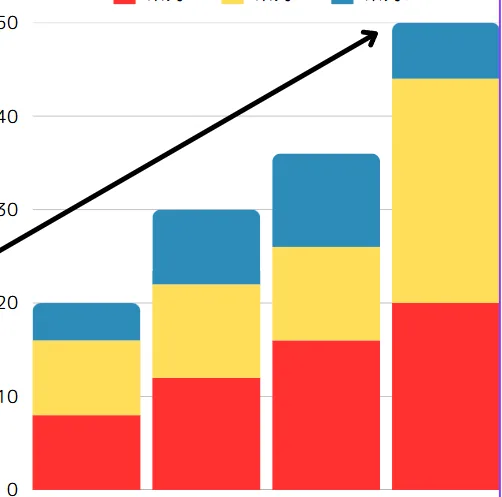

上記イラストのグラフを右肩上がりのグラフといいます。
左側が小さい、右側が大きい。この操作は右肩上がりで覚えるとよいです。
・左の『G』が小さい=倍率が小さい=ズームアウト、
・右の『H』が大きい=倍率が大きい=ズームイン。
さまざまな製品の操作系は右肩上がりで設定されてます。
(筆者testu7017機構系エンジニアの見解)
全体を見る「Shift」+「F」
「Shift」+「F」でイベントディスプレイやキーエディター(ピアノロール)の全体を見れます。
縦方向のズームアウト 「Shift」+「G」
「Shift」+「G」でズームアウト、プロジェクトゾーンやキーエディター(ピアノロール)全体が上下圧縮される見栄えになります。プロジェクト全体の把握に役立ちます。
縦方向のズームイン 「Shift」+「H」
「Shift」+「H」でズームイン、プロジェクトゾーンやキーエディター(ピアノロール)が上下に広がる見栄えになります。詳細編集に役立ちます。
メトロノームのオン/オフ 「C」
「C」キーを押すとメトロノームの音をオン/オフできます。録音時やテンポ確認時に便利です。

カウントの「c」と覚えましょう
選択範囲スナップのオン/オフ「J」
選択範囲のスナップ機能をワンタッチでオン/オフできます。細かい編集作業時に便利です。
テンポ「Shift」+「T」
「Shift」 + 「T」
再生テンポを変更します。
テンポトラックエディター「Ctrl」+「T」
テンポトラックエディターの表示をオン/オフします。このショートカットはあまり使いませんが、前出の『新規トラックの追加』『「T」テンポ「Shift」+「T」』と間違えないように区別しましょう。
元に戻す 「Ctrl」+「Z」
作業したものをもとに戻す、Excelなどのほかのアプリでも標準的なショートカットです。
再実行 「Ctrl」+「Shift」+「Z」
「Ctrl」+「Z」後、再度もとに戻すショートカットです。
保存 「Ctrl」+「S」
「Ctrl」+「S」でプロジェクトファイルを保存です。Excelなどのほかのアプリでも標準的なショートカットです。アプリが落ちる可能性があるため、作業が無駄にならないように頻繁に保存しましょう。

Save 保存の「s」と覚えましょう
注釈
Cubase編集画面の名称
まとめ
基本のキーボードショートカットを駆使して作曲作業を効率化しましょう。
すべて覚える必要はありません。
自分がこれはよく使うな、と思ったもののショートカットを覚えましょう。
効率化して余った時間はリラックスしたりクリエイティブな時間を過ごしましょう。
またキーボードショートカットは任意に作成できます。
デフォルトで用意されたキーボードショートカットの使いこなせたら、
ステップアップしてご自身でもキーボードショートカットを割り当てて活用してみましょう。
よろしければ引き続きこちらをお読みいただくと、知識が深まります。
Cubase初心者関連記事
最後まで読んでいただきありがとうございました。
DTMを独学で続けるのは限界?
スキルアップの近道は
「Music Hearts」
の無料体験レッスン
DTM(デスクトップミュージック)や作曲に興味があっても、
- 「何から始めればいいかわからない」
- 「独学だと伸び悩む」
- 「本当にプロのような音楽が作れるのか不安…」
と感じていませんか?実際、DTMは情報が多すぎて迷いやすく、途中で挫折してしまう方も少なくありません。
しかし、現役プロによるマンツーマン指導と、あなたの目標・レベルに合わせたオーダーメイドカリキュラムを提供する「MUSIC HEARTS」なら、未経験からでも着実に音楽スキルを高めることができます。
DTM独学の“壁”を乗り越えるには?
独学でDTMを学ぶと、つまずきやすいポイントがいくつもあります。
- 機材やソフトの選び方がわからない
- 作曲やMIXの基礎が身につかない
- モチベーションが続かない
- プロのアドバイスが得られない
こうした悩みを解決するには、現役プロから直接学び、実践的なフィードバックをもらうことが最短ルートです。
「Music Hearts」が選ばれる理由
- オンライン対応:全国どこからでも受講可能。忙しい社会人にも最適。
- 現役プロ講師によるマンツーマン指導:一人ひとりの目標やレベルに合わせて丁寧にサポート
- 専属マネージャーが学習を伴走:日々の不安や疑問もすぐに解消
- オーダーメイドカリキュラム:あなたの「やりたい音楽」に直結した内容で学べる
- 生徒限定コミュニティ:仲間と切磋琢磨できる環境が充実
まずは「無料体験レッスン」で
自分に合う学び方を発見
「本当に自分に合うか不安…」「いきなり入会はハードルが高い」と感じる方もご安心ください。
MUSIC HEARTSでは、入会前に『無料体験レッスン』を受けることができます。
- 無理な勧誘は一切なし
- 初心者でも安心して相談できる
- 体験後に日時変更も可能
まずは気軽に無料体験を予約して、あなたに最適な学び方やスキルアップの道筋をプロと一緒に見つけてみませんか?
まとめ
独学で限界を感じている方、プロの指導で本気で音楽スキルを伸ばしたい方は、ぜひ一度「MUSIC HEARTS」の無料体験レッスンをお試しください。あなたの理想の音楽ライフへの第一歩を、ここから踏み出しましょう。
\今すぐ『無料体験レッスン』を予約する/