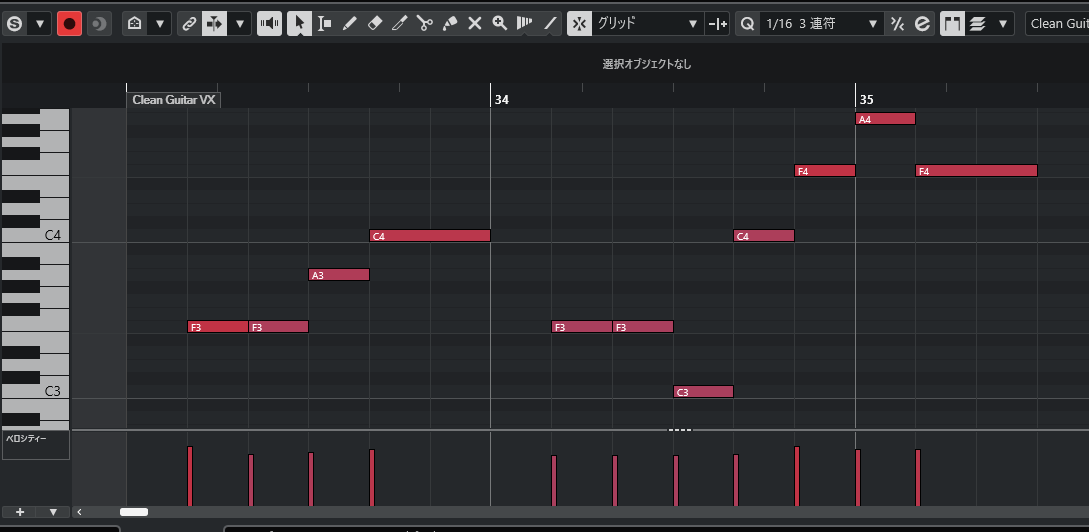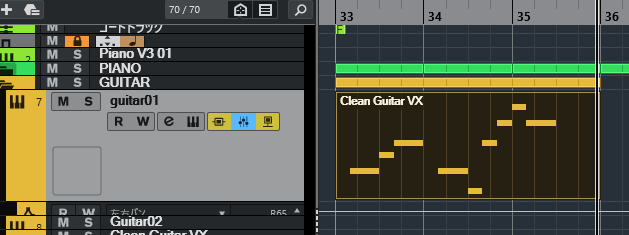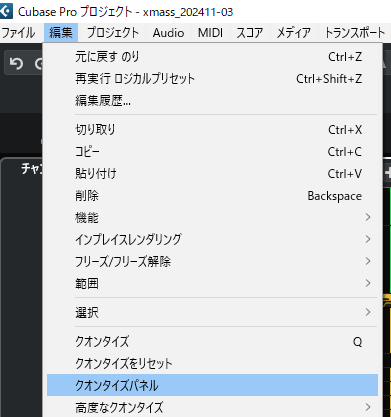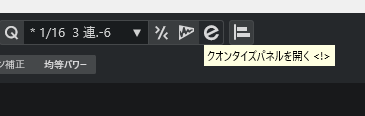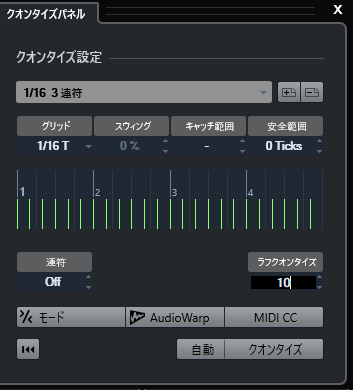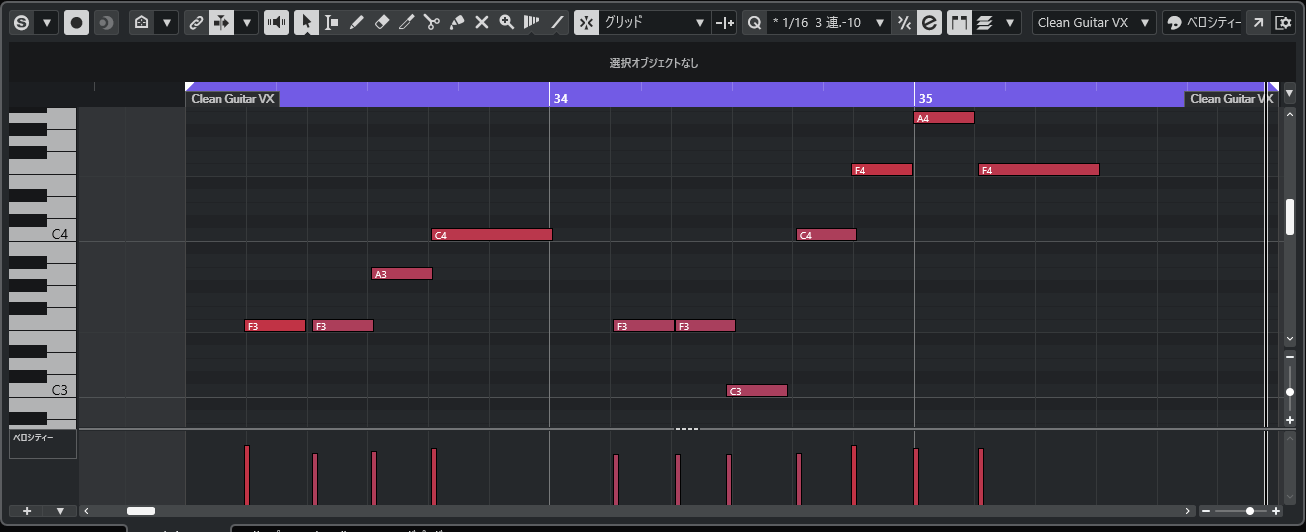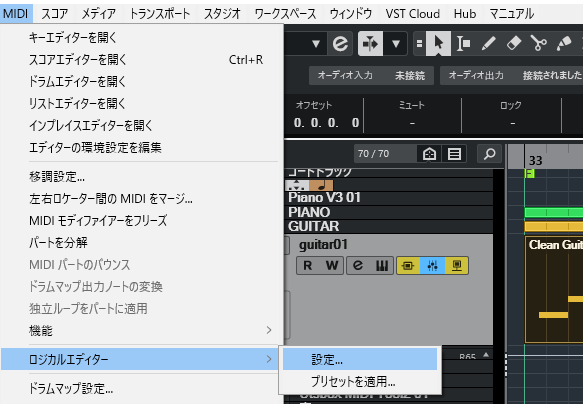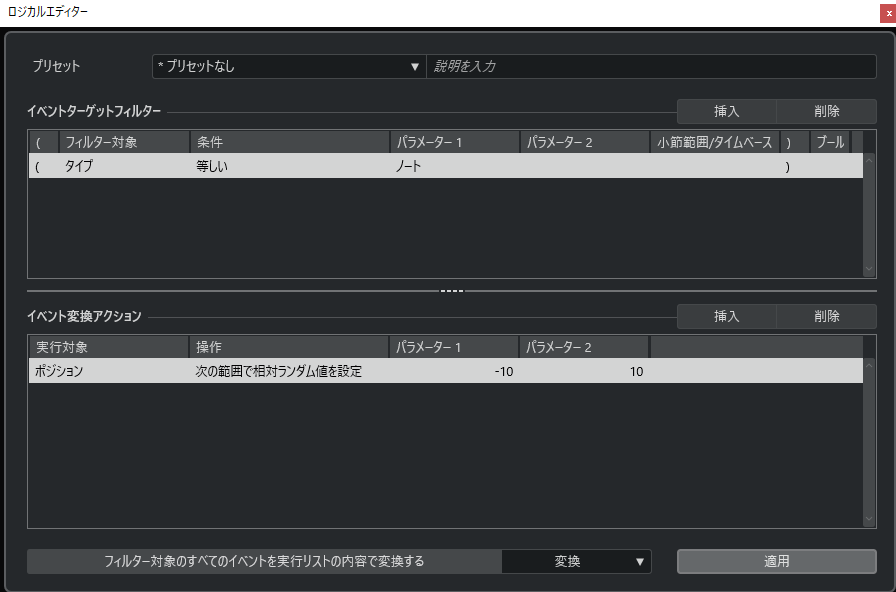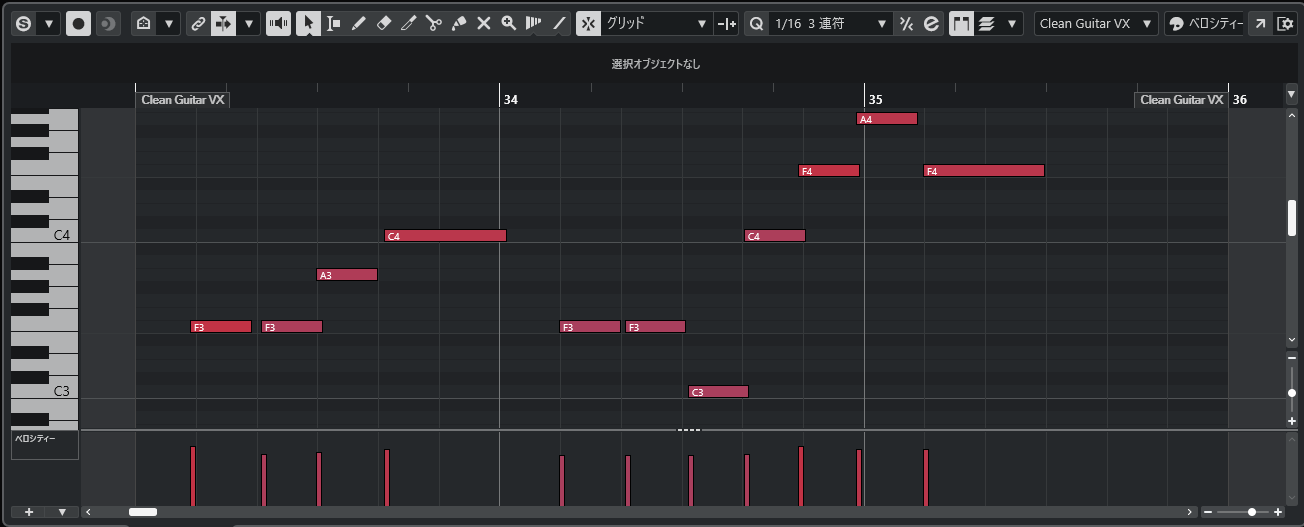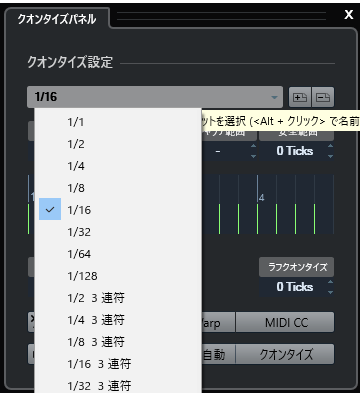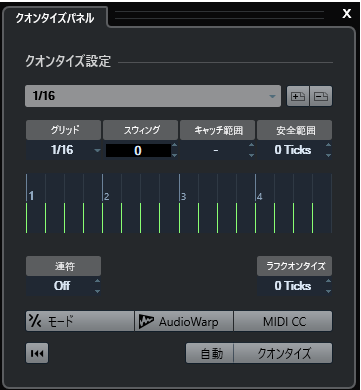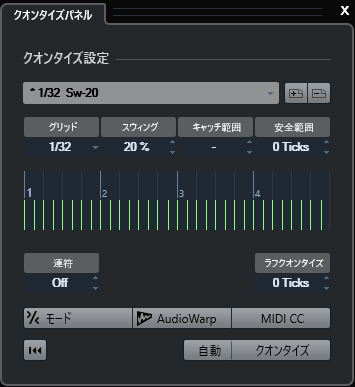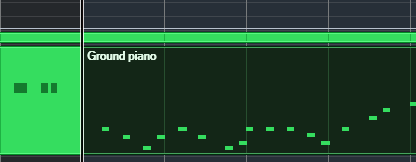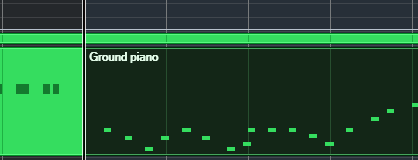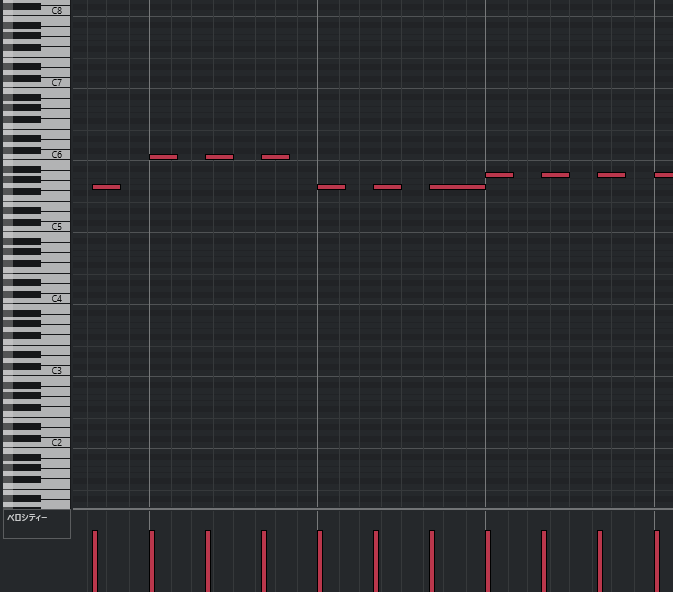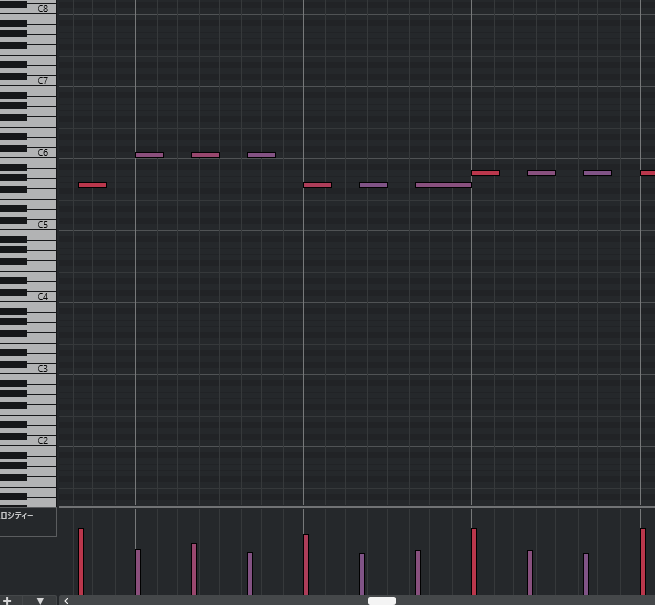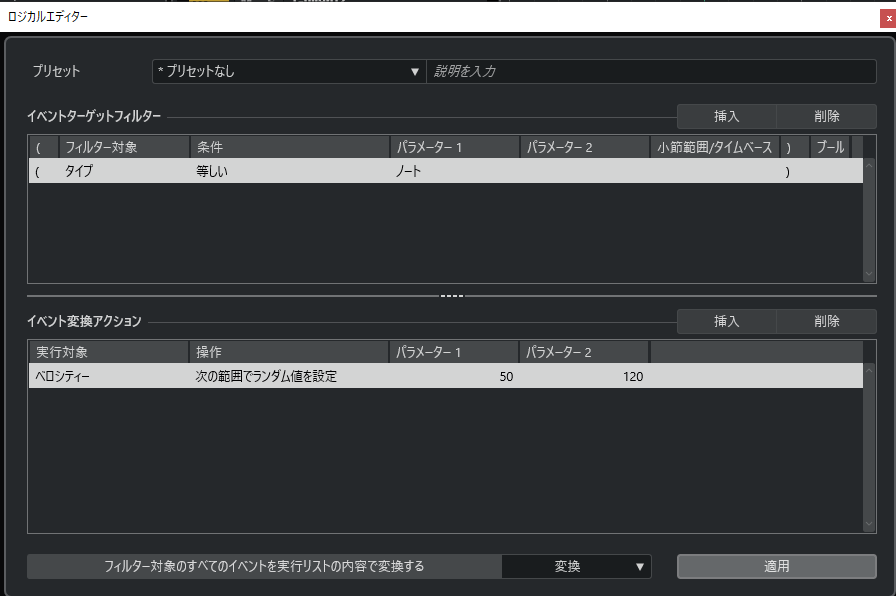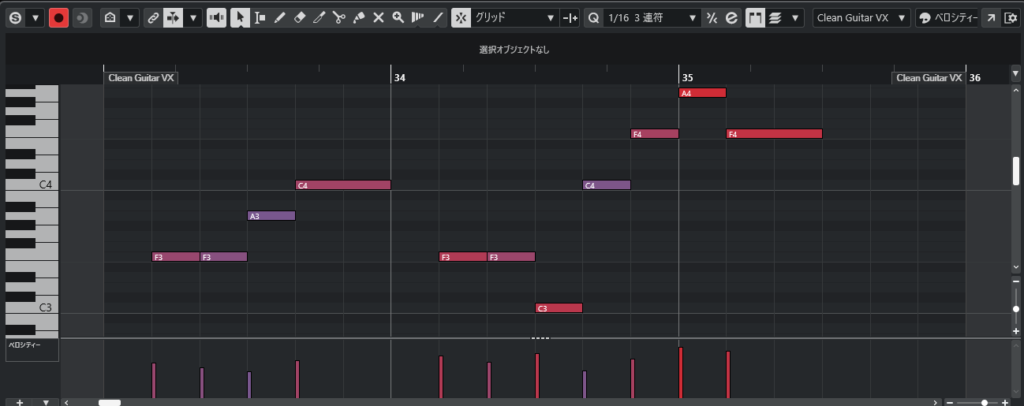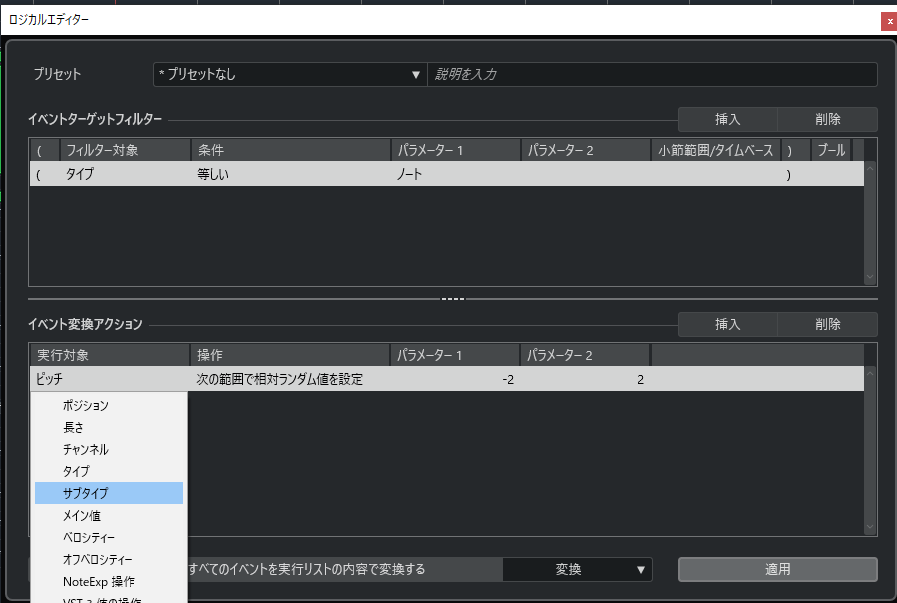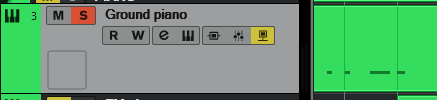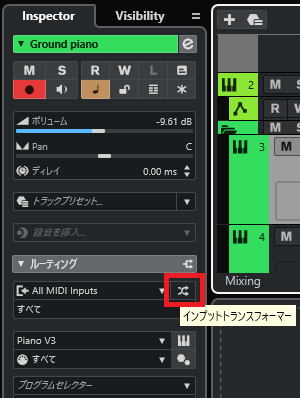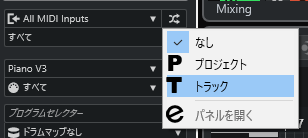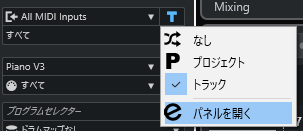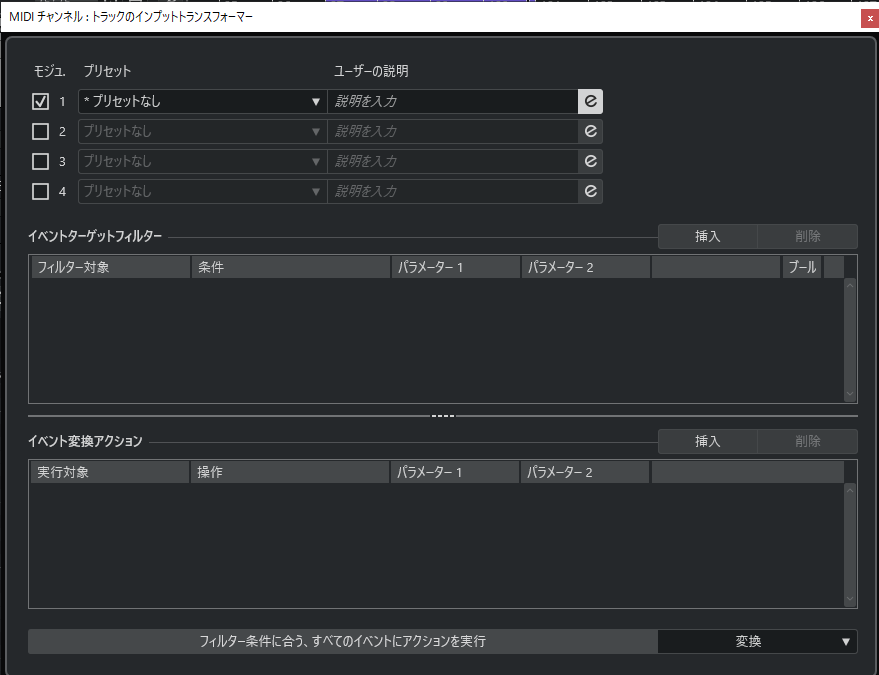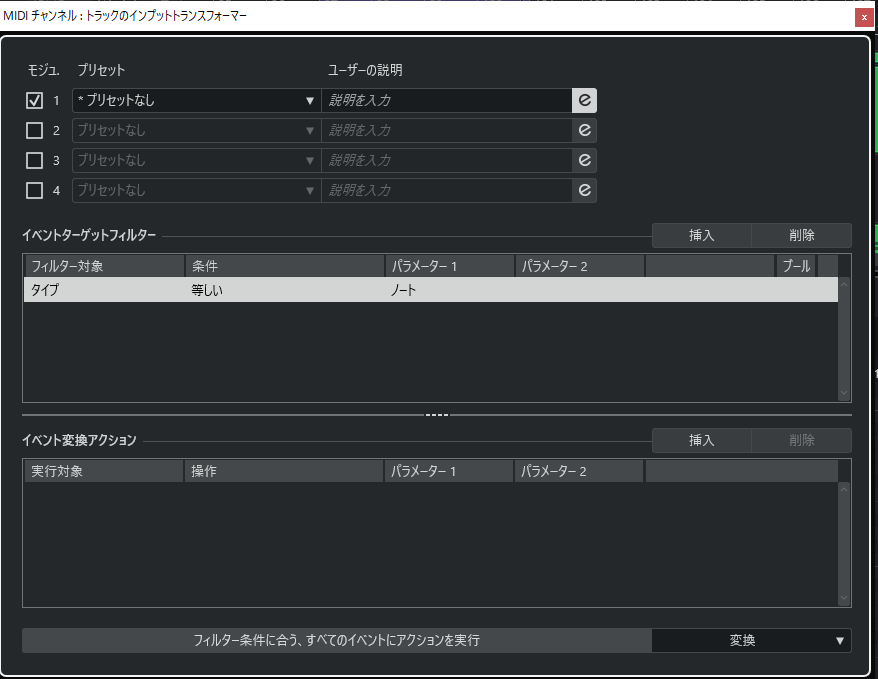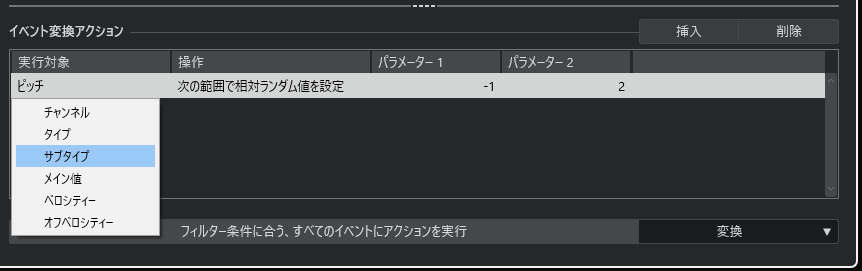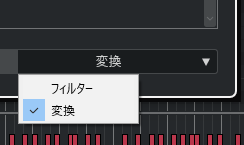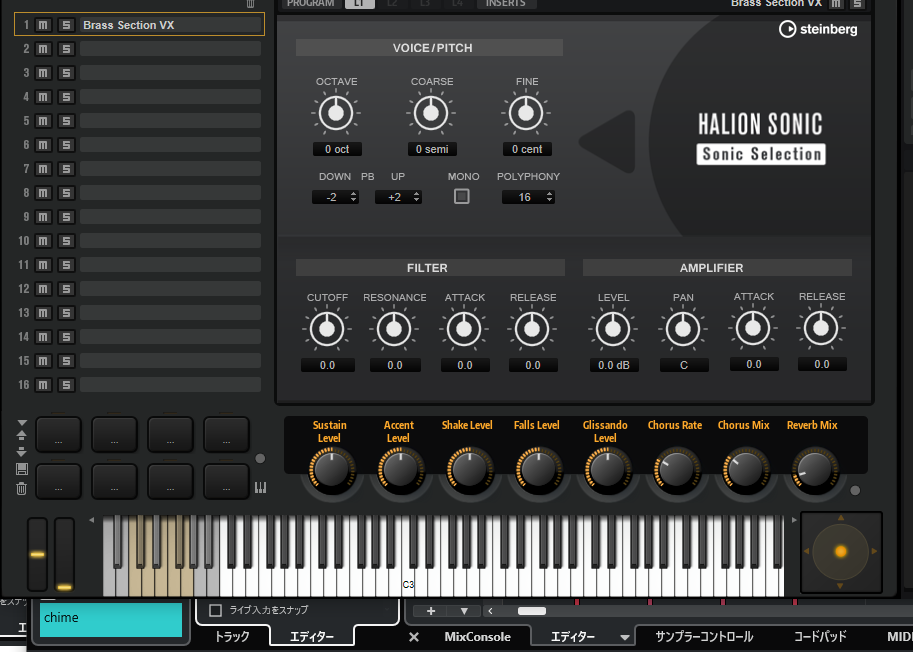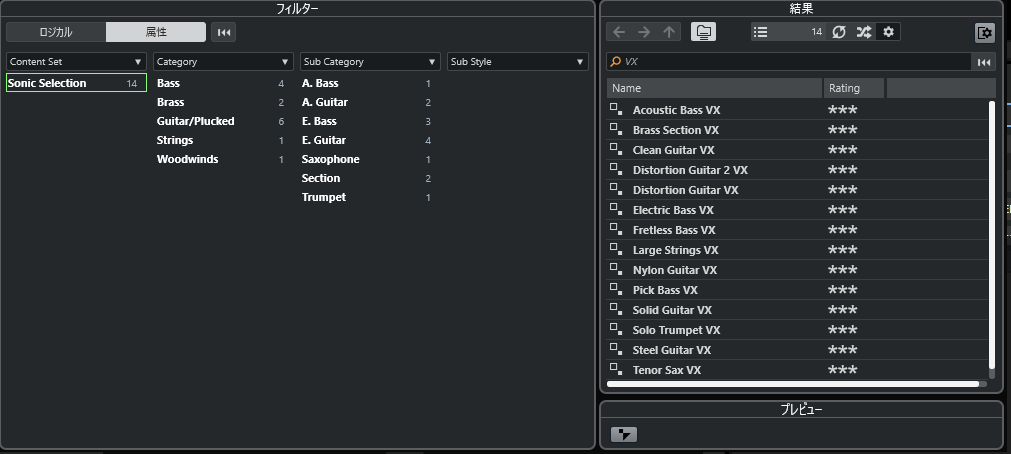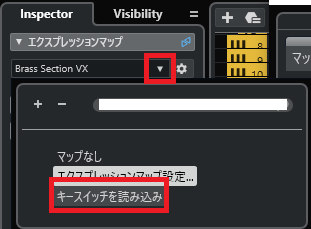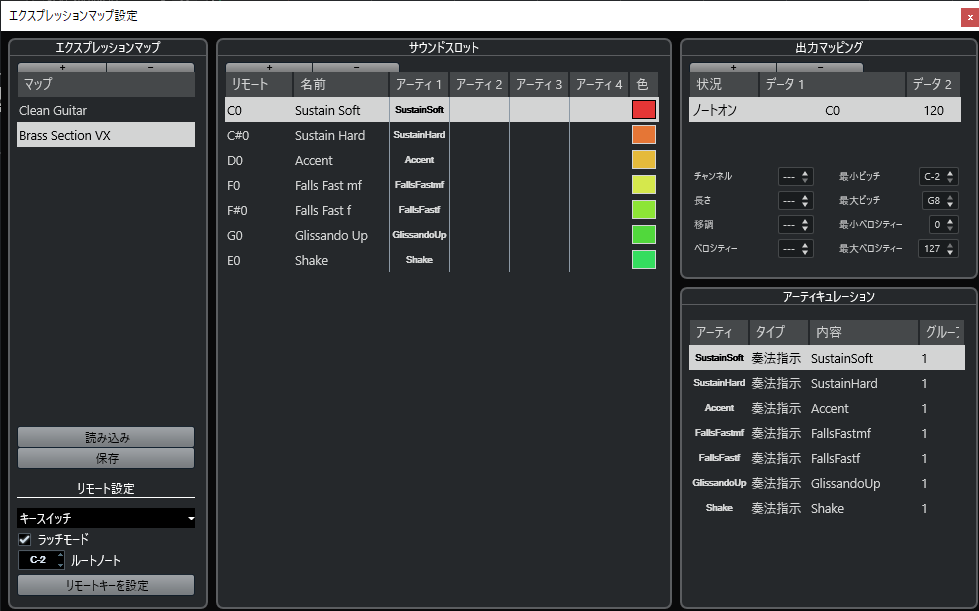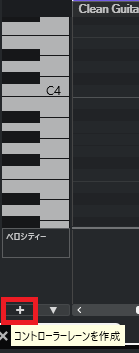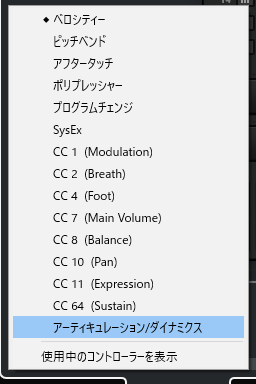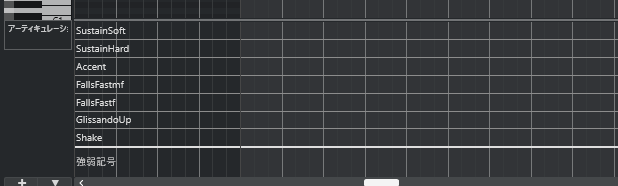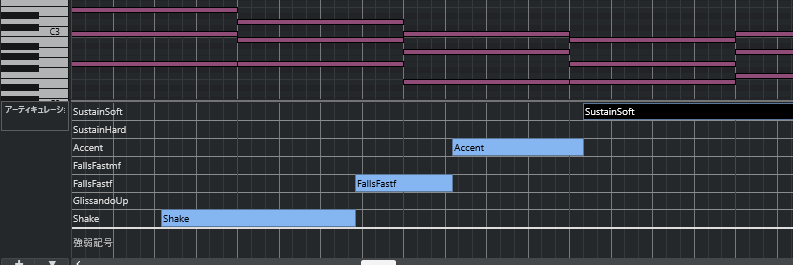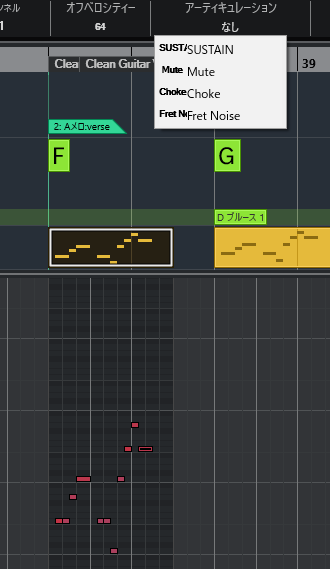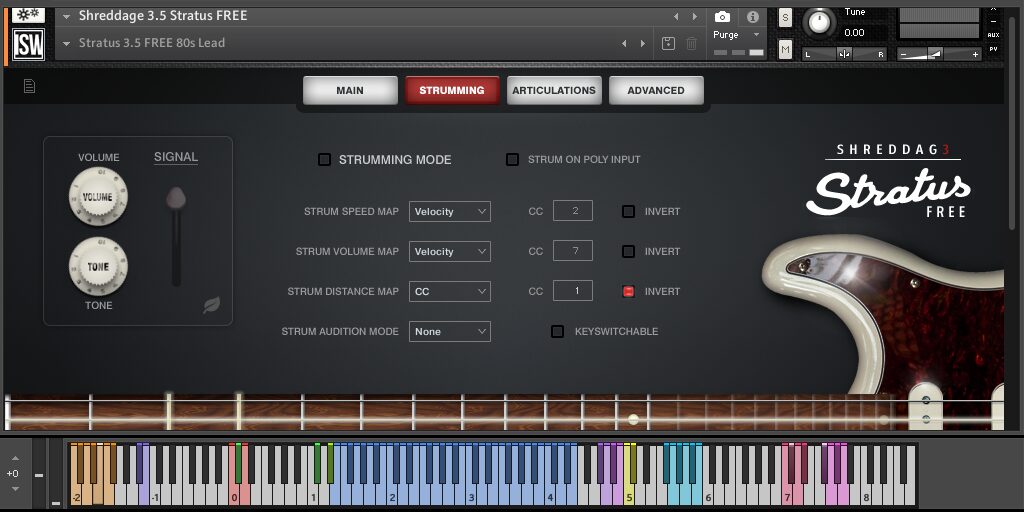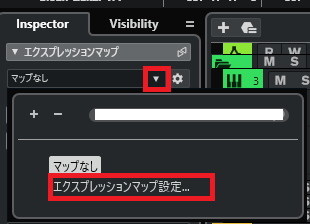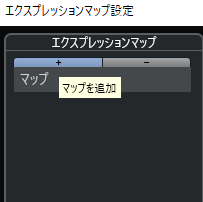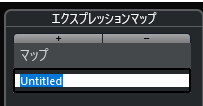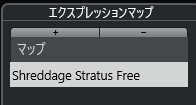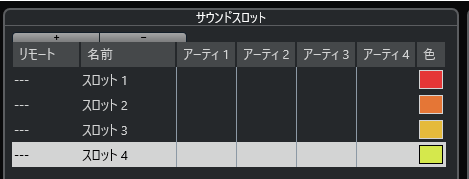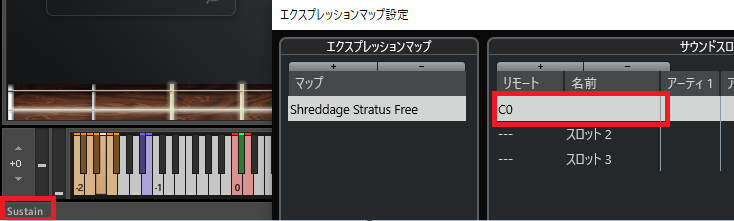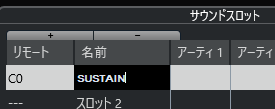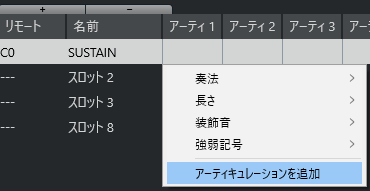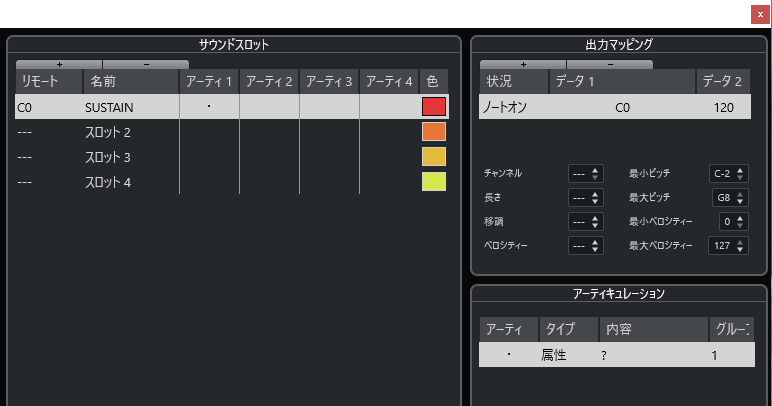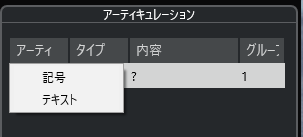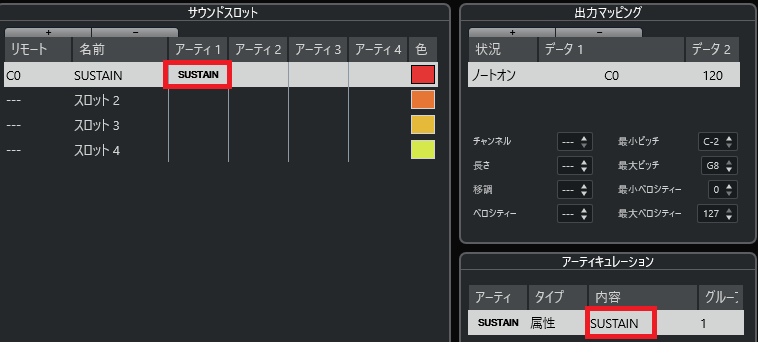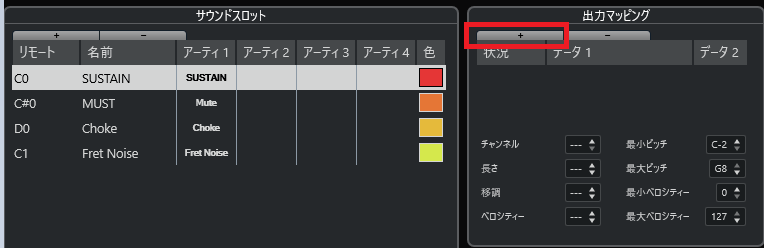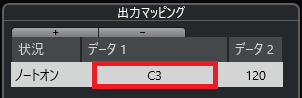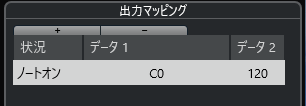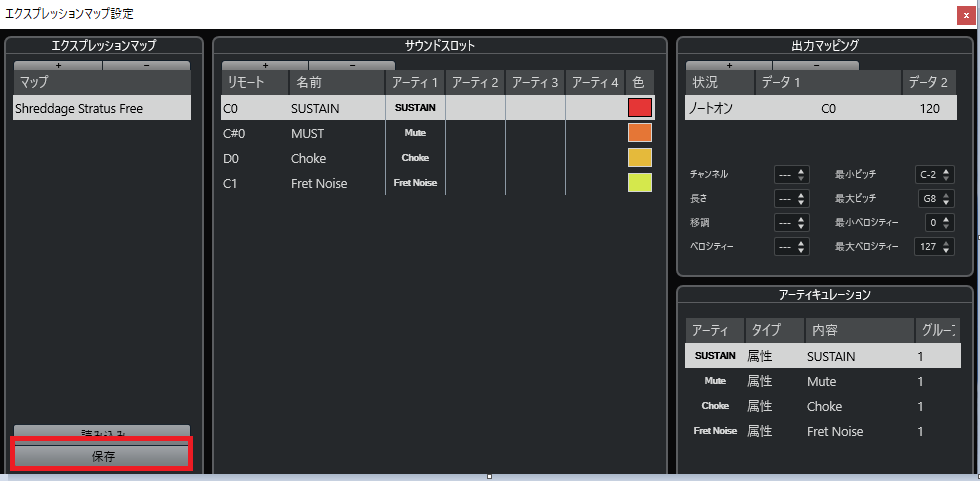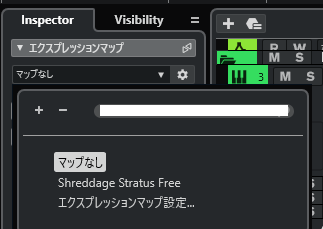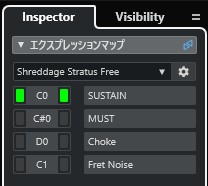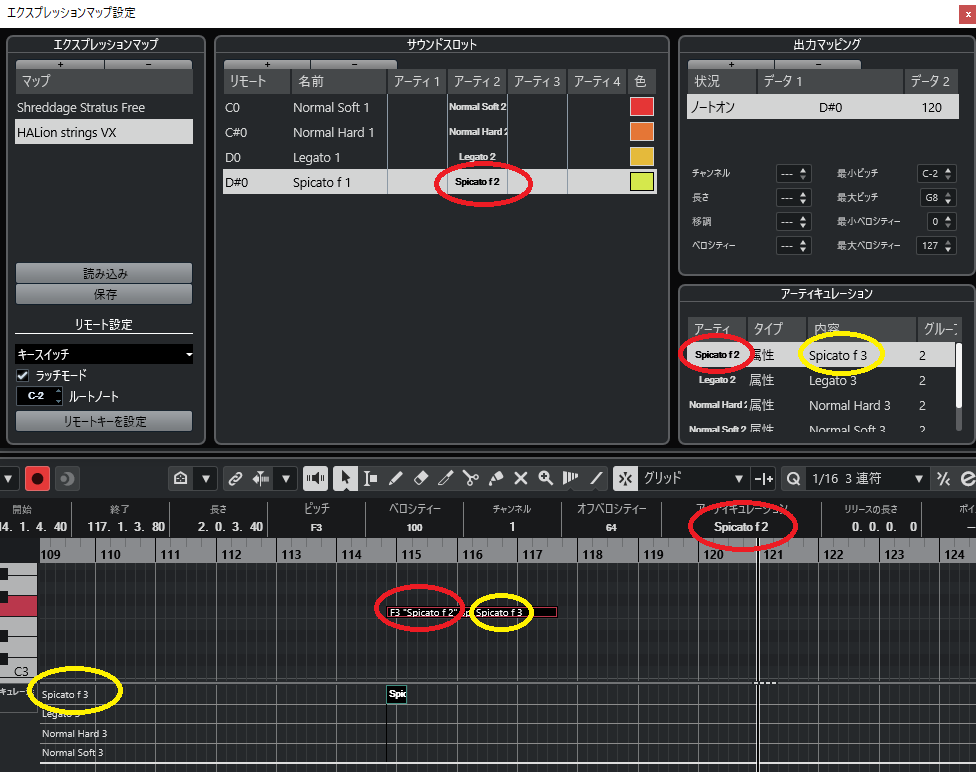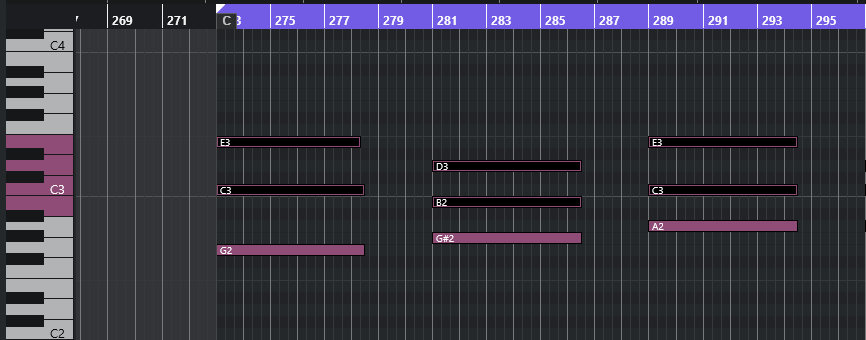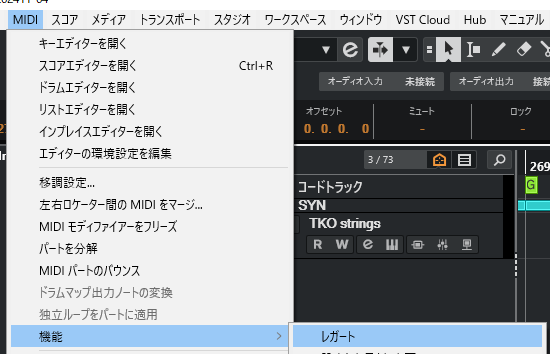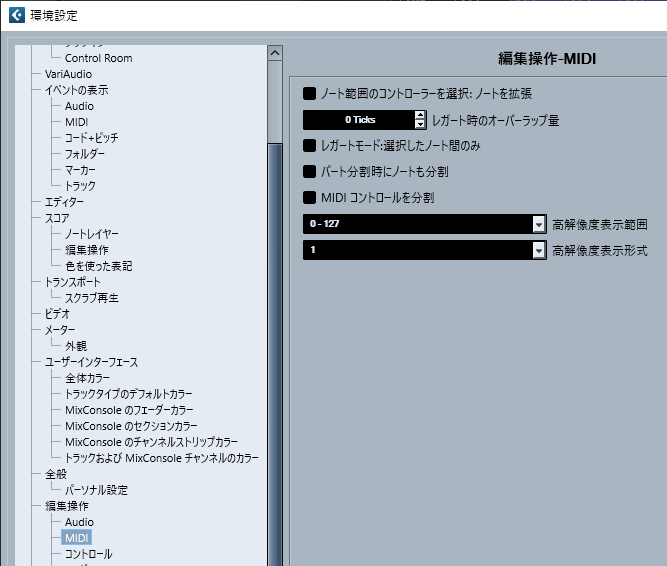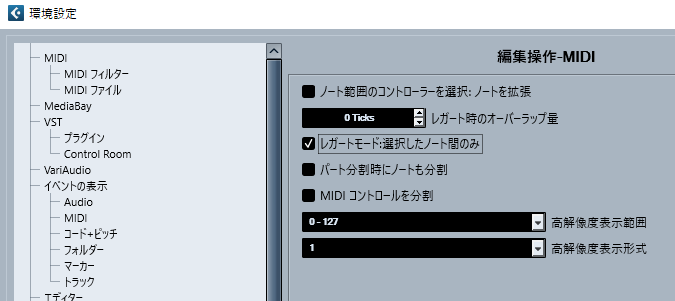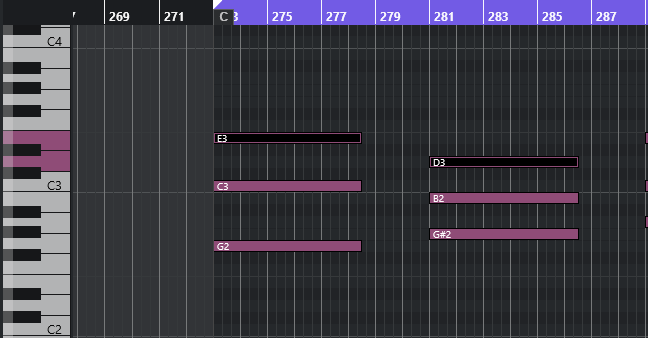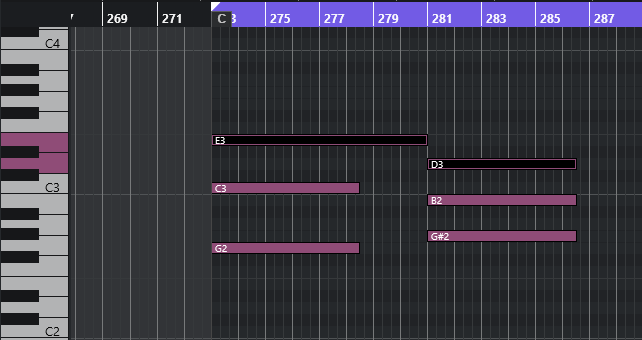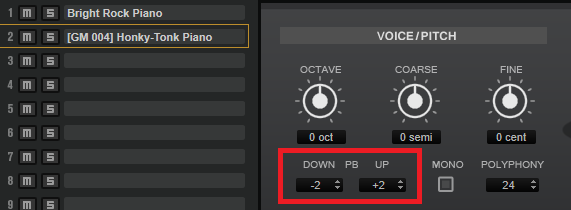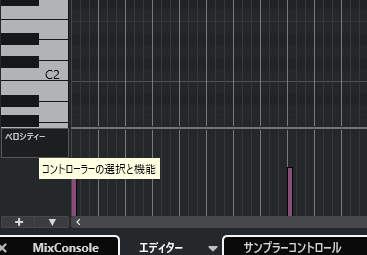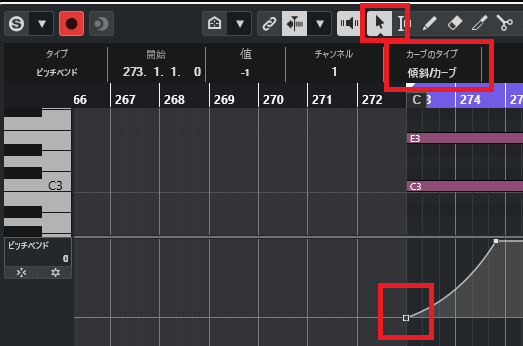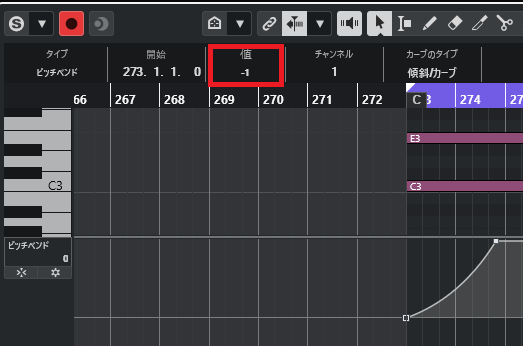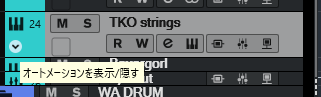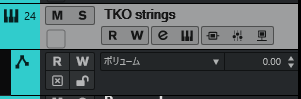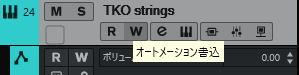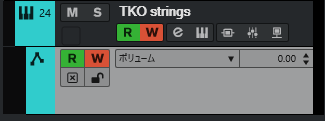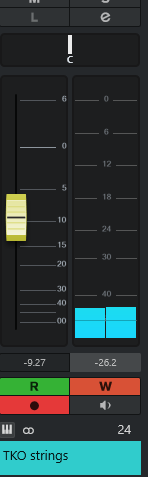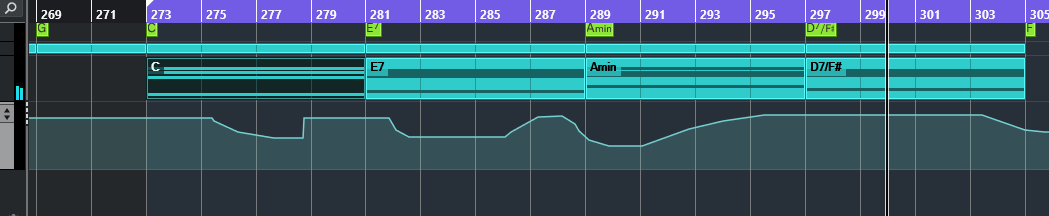タグ
Cubaseで人間の演奏感をリアルに表現する(ヒューマナイズ)
広告とAI生成素材が当ページに含まれています。

DAWで打ち込みをやると機械的な音になりがちです。その味を生かしたテクノミュージックなら問題なさそうですが、できれば人が生演奏しているようにデータを修正したいですよね。
 tetsu7017
tetsu7017DAWで作ったとは言え、楽曲に人間が生演奏をしている感じを出したいですよね。
楽器に人間味を与える、いわゆるヒューマナイズする要素として、以下の点が挙げられます。
- タイミングの微妙な揺らぎ:演奏時のリズムやテンポにおけるわずかなズレは、機械的な正確さよりも人間らしい表現を生み出します。
- ダイナミクスの変化:音の強弱やアクセントの付け方を変化させることで、感情豊かな演奏が可能となります。
- 音色の多様性:楽器や声の音色の変化やニュアンスは、演奏に深みと個性を加えます。
- 表現技法の活用:ビブラートやポルタメントなどの技法を用いることで、より感情的な表現が可能です。
これらの要素を組み合わせることで、音楽に人間らしい温かみや感情が楽曲に宿ります。
Cubaseではいくつかのテクニックを活用してヒューマナイズすることができます。デジタル特有の機械的な響きが減り、よりリアルな演奏を実現できます。そのテクニックをまとめました。
この投稿の対象者
- 音楽制作において、機械的なサウンドから脱却し、よりリアルな演奏感を追求したいDTM初心者から中級者
- Cubaseユーザー全般で特に、打ち込みの演奏に人間らしいニュアンスを加えたいと考えている方で設定方法を失念された方
- Cubaseを購入検討されている方やCubaseProにアップグレードを検討されている方
この投稿を読むメリット
- デジタル特有の機械的な響きが減り、よりリアルな演奏を実現できるテクニックが学べます。
実例はCubase Pro 13 (Windows)です。
クリックして読める「目次」
Cubaseタイミングのランダム化
人間の演奏では、完璧なタイミングではなく、少しずれたリズムが普通です。Cubaseにはヒューマナイズする機能があり、MIDIノートのタイミングを微妙にずらすことで、揺らぎを持たせられます。
MIDIノートのタイミングを自動でランダマイズする方法1 クオンタイズパネル使用
クオンタイズパネルを使用します。
STEP
ランダム化の設定
MIDIノートのタイミングを自動でランダマイズする方法2 ロジカルエディター使用
ロジカルエディターを使用します
ロジカルエディターとは、Cubase Proに搭載されている強力なツールで、特定の条件に基づいてMIDIデータやイベントを検索し、それらに対して一括で操作を行うことができます。例えば、特定のベロシティを持つノートを選択して削除したり、ノートの長さを一括で変更したりすることが可能です。この機能を活用することで、作業効率を大幅に向上させることができます。
STEP
設定の入力
ロジカルエディターのプリセットに「Randomize Position +-10Ticks」があります。最初はこのプリセットを使いましょう。慣れてきたらプリセットを自分オリジナルのパラメーターにしてユーザープリセットを登録するのがおすすめです。

Cubaseのスイング
Cubaseで作成したMIDIノートにスウィングを適用し、リズムに独特のグルーヴ感を加えることができます。以下の手順を行います。
クオンタイズパネルによるスウイングの設定
STEP
スウィングの適用
Cubaseベロシティのランダム化
ベロシティは、MIDIノートの強さを表します。全てのノートが同じベロシティでは機械的に聞こえるため、ベロシティをランダムに変化させましょう。
ベロシティを手動でランダマイズする方法
ベロシティを自動でランダマイズする方法 ロジカルエディター使用
ベロシティをロジカルエディターでランダマイズします
STEP
設定の入力
ピッチのランダマイズ
人間の演奏では、音程が完全に固定されていないことが多く、微妙なピッチの揺らぎがあります。これをCubaseで再現するためには、ピッチベンドやオートメーションを使って少しだけピッチを上下させると、アナログの揺らぎが表現できます。
MIDIノートのピッチを自動でランダマイズする方法 ロジカルエディター使用
ギターやハイハットなどの特定の楽器では、強く演奏するとピッチが微妙に変化するため、これをロジカルエディターで再現します。
STEP
設定
STEP
適用
設定が完了したら、「適用」をクリックします。これで、選択したMIDIノートのピッチが指定した範囲内でランダムに変化します。
リアルタイムレコーディングでMIDIノートのピッチをランダマイズする方法
インプットトランスフォーマーを使用します。
インプットトランスフォーマーとは、MIDI信号をリアルタイムで変換・フィルタリングする機能です。これにより、特定の条件に基づいてMIDIデータの属性(ベロシティ、ピッチ、音長など)を変更したり、フィルタリングしたりできます。特にライブ演奏やリアルタイムでのMIDI入力時に便利です。演奏を効率化し、リアルタイムでのパフォーマンスを向上させることができ、また手動編集の手間を削減し、スムーズなワークフローを実現できます。ロジカルエディターのGUIに似ています。
インプットトランスフォーマーでピッチをランダマイズする方法
STEP
条件の設定
STEP
アクションの設定
STEP
適用
設定が完了したら、インプットトランスフォーマーウィンドウを閉じます。この設定はリアルタイムで適用され、演奏中のMIDIノートのタイミングがランダムに揺らぎを持つようになります。
エクスプレッションマップによるアーティキュレーション
弦楽器やホーンなどの楽器で、音符だけでは表せない奏法『アーティキュレーション』を細かく設定することで、よりリアルなニュアンスが生まれます。複数の表現を一つのトラックで自在に切り替えられるため、オーケストラのような複雑なアレンジにも便利です。なおここではキースイッチ付きの音源が必要です。
エクスプレッションマップとは、音楽制作ソフトウェアであるCubase Proで使用される機能です。これは、異なる音色や演奏技法を管理し、自動的に切り替えるためのツールです。
キースイッチとは、特定のMIDIノートを使用して、アーティキュレーションをリアルタイムで切り替える方法です。白鍵黒鍵の色が変わっているものがキースイッチで、各鍵ごとにアーティキュレーションが割り当てられています。

下記記事も参照してください。
エクスプレッションマップの設定方法
Cubaseバンドル(内臓)音源HALionSonic の場合
エクスプレッションマップの設定 (バンドル音源の場合)
STEP
エクスプレッションマップの作成準備
Kontaktなどの追加音源 の場合
HALionSonicの場合より少し煩雑になります。
エクスプレッションマップの設定 (追加音源の場合)
STEP
エクスプレッションマップの作成準備
STEP
サウンドスロットの追加
STEP
アーティキュレーションの追加
あわせて読みたい


Cubaseでアーティキュレーションのみを一括で削除してMIDIノートを残す方法
Cubaseでアーティキュレーション選択して「Delete」ボタンで削除するとMIDIノートまで削除になります。アーティキュレーションのみを一括で削除する方法をお教えします。
広告の下に記事が続きます
レガート(スラー)やグリッサンド
鍵盤楽器やギターなどでは、レガート(スラー、滑らかな音のつなぎ)やグリッサンド(音を滑らせる)の技法がリアルさを増します。
MIDIエディターで音の接続部分を調整し、ノートの間に短い休符やオーバーラップを作ることで、レガート効果を出すことができます。
MIDIエディターでレガートをつくる手順
STEP
レガートの適用
STEP
オーバーラップ量の調整
MIDIエディターでグリッサンド効果を適用するには、ピッチベンドを活用する方法が一般的です。以下の手順で設定できます。
MIDIエディターでグリッサンドをつくる手順
STEP
ピッチベンドの範囲設定
STEP
MIDIエディターでピッチベンドを入力
音源や楽器によっては、特定の奏法を再現するためのキースイッチやコントロールチェンジ(CC)を使用する場合もありますので、使用する音源のマニュアルを確認するとより効果的です
音量のオートメーション
人間の演奏では、常に同じ音量で演奏されるわけではなく、フレーズに合わせて微妙に音量が変化します。Cubaseのオートメーション機能でボリュームを調整し、演奏の流れに合わせて強弱をつけると自然になります。
オートメーションの使い方
STEP
オートメーションの書き込み
STEP
オートメーションの読み込み
「R」(読み込み)ボタンをオンにすると、再生時にオートメーションが反映されます。
リアルなサンプルや音源
高品質なサンプル音源やモデリング音源を使うと、よりリアルな音が得られます。例えば、ピアノの演奏では、鍵盤の打鍵音やペダルノイズなどのディテールが加わることで、リアルな質感が増します。
まとめ
Cubaseで人間らしい演奏を再現するためには、タイミング、ベロシティ、表現(エクスプレッション)、ピッチの揺らぎなどを細かく調整することがポイントです。これらのテクニックを組み合わせることで、自然でリアルな演奏表現を実現できます。
Cubase Pro やCubase Artistではこれらヒューマナイズを自動で実現可能な機能が備わっています。手動でもやれないことはないですが、これらの機能を使うと作業の省力化、時短になります。Cubase ElementsやCubase AIやCubase LE のかたはアップグレードをお勧めします。
次の記事も、きっとあなたのお役に立ちます。気になる方はこちらからチェック!
打ち込みテクニック関連記事
最後まで読んでいただきありがとうございました。
独学できる人とは
DTMを独学できる人と、難しい人の特徴を整理したチェックリストを作成しました。自分がどちらに近いかを判断する参考にしてください。
| 独学できる人の特徴 | 独学が難しい人の特徴 |
|---|---|
| 自分で調べる習慣がある(検索力・英語資料も活用できる) コツコツ続ける粘り強さがある 小さなゴールを設定して達成感を積み上げられる 手を動かしてコードを書き、試行錯誤を楽しめる 分からないときに質問できる(SNSやコミュニティ利用) 学んだことを整理・アウトプットする習慣がある | エラーやつまずきで挫折しやすい ゴール設定が曖昧で「どこから始めればいいか」迷い続ける 受け身で「正解を教えてほしい」と思いがち 学習の優先順位づけが苦手で継続できない 情報が多すぎて比較・選択できず混乱する 孤独に学ぶのが苦痛でモチベーションが下がる |
独学はちょっと難しいかも…
チェックリストで ‘独学はちょっと難しいかも…’ と感じた方も安心してください。
DTMは一人で悩むより、伴走してくれる環境に身を置くことでグンと成長できます。
もし効率的に学びたいなら、プロの講師がサポートしてくれる DTMスクール を活用するのも一つの方法です。